Search This Blog
Followers
Tut writers
If you are using any of my kits in your tutorials please email me your blinkie and link so we can add you here.
scrappingbits AT googlemail.com
Thank you
scrappingbits AT googlemail.com
Thank you
TUT TOU
You are welcome to link to my tuts :O) All tutorials are written by and © to Bits N Bobs Results are for personal use only. No monetry gain allowed and that includes placing them behind a paid or donation based membership area. Supplies are to be used for the tutorial they are supplied with and NOT to be shared. You are not allowed to share/forward or translate any of my tutorials or place them on any blog, website, CD, DVD or anywhere else without my permission. These tutorials are written from my own ideas and any similarities to any other tutorial is purely coincidental. All tutorials are for those with a working knowledge of paintshop pro. I reserve the right to amend these terms at any time.
Friday 10 December 2010
Click here to view animation
Spirit of Christmas
Tutorial written by and © to Bits N Bobs 10th December 2010.
Results are for personal use only.
No monetry gain allowed and that includes placing them behind a paid or donation based membership area.
You are not allowed to share/forward or translate any of my tutorials or place them on any blog, website, DVD or anywhere else without my permission.
These tutorials are written from my own ideas and any similarities to any other tutorial is purely coincidental.
All tutorials are for those with a working knowledge of paintshop pro.
I reserve the right to amend these terms at any time.
Supplies needed.
Font of choice for your name and text.
I am using Santa's big secret
Tube of choice.
I am using Dressed for Santa from MyTubedArt
Tubes are not to be used without an MTA licence
Mask of choice.
I am using GabeeChristmas6 which you can download here
Scrap kit Spirit of Christmas by Gemini Creationz
Scraps I am using from this kit are
Paper 7, Frame5, Tree01, Glitter02, Stars, Bow4
Plugins used
Eyecandy4000 - hsb noise - only needed for animation.
Note
This tutorial was written in PSP 9
Open all supplies in paintshop except the font.
Double click on your font and minimize.
1.Open a new image 500 X 500 at 72 dpi
Re-size your paper to 500 pixels wide,
Copy, paste as a new layer
Layers/ New mask layer/ from image,
Find your mask image,
Source luminance tabbed, Invert mask data untabbed.
Ok.
Layers/ merge group, Layers/ duplicate layer, Merge/ Merge visible.
2.Re-size your frame to 350 pixels wide
Copy, paste onto your image as a new layer,
Using your raster deform tool drag the top of your frame
so the shape is similar to your mask image.

3.Re-size tree01 to 4000 pixels high,
Copy, paste onto your image as a new layer,
Position to your liking.
4.Activate frame layer
Selections/ select all, float, defloat
Activate tree layer and erase the bottom part of the tree.
Selections/ select none.
5.Re-size glitter02 to 400 pixels high
Copy, paste onto your image as a new layer,
Layers/ arrange/ move down, edit/ repeat.
6.Activate your frame layer.
Re-size your stars to 250 pixels high,
copy and paste as a new layer.
Position to your liking.
7.Re-size your bow to 100 pixels high,
copy and paste as a new layer.
Position to your liking.
8.Activate your top layer.
Re-size your tube to 400 pixels high,
copy and paste as a new layer.
Position to your liking.
9.Add a drop shadow of choice to all layers
making sure you end with your tube layer.
I am using V3, H3, O100, B9, #000000
Layers/ new raster layer/ add all copyright info.
PLEASE NOTE:
If you do not wish to animate you can add your name and save your tag now.
10.Activate your mask layer.
Duplicate this layer twice so you have 3 of them.
Activate the bottom one,
Effects/ 3D effects/ eyecandy4000/ settings as below.
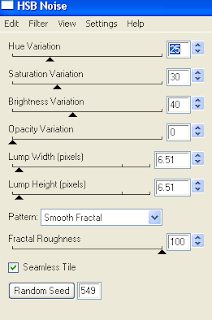
Close this layer and activate the middle duplicate.
Use the same settings but this time hit the random seed button once then click ok.
Close this layer and activate the last duplicate.
Repeat the effect hitting the randomize once more.
11.Edit/ copy merged.
Open up animation shop,
paste as a new animation.
Go back to psp close flame layer 1 and open flame layer 2.
Edit/ copy merged.
Back to animation shop,
paste after current frame.
Go back to psp, close the layer you are on.
Open and activate the next layer down.
Edit/ copy merged.
Back to animation shop,
paste after current animation.
Go back to psp, close the layer you are on.
Open and activate the next layer down.
Edit/ copy merged.
Back to animation shop,
paste after current animation.
View/ animation then file/save as.
12.Create your name in paintshop as normal, copy the file and paste as a new animation into animation shop.
Copy the name in animation shop, activate your animation, edit/ select all, edit/ paste into selected frame and then file/save as.
Spirit of Christmas
Tutorial written by and © to Bits N Bobs 10th December 2010.
Results are for personal use only.
No monetry gain allowed and that includes placing them behind a paid or donation based membership area.
You are not allowed to share/forward or translate any of my tutorials or place them on any blog, website, DVD or anywhere else without my permission.
These tutorials are written from my own ideas and any similarities to any other tutorial is purely coincidental.
All tutorials are for those with a working knowledge of paintshop pro.
I reserve the right to amend these terms at any time.
Supplies needed.
Font of choice for your name and text.
I am using Santa's big secret
Tube of choice.
I am using Dressed for Santa from MyTubedArt
Tubes are not to be used without an MTA licence
Mask of choice.
I am using GabeeChristmas6 which you can download here
Scrap kit Spirit of Christmas by Gemini Creationz
Scraps I am using from this kit are
Paper 7, Frame5, Tree01, Glitter02, Stars, Bow4
Plugins used
Eyecandy4000 - hsb noise - only needed for animation.
Note
This tutorial was written in PSP 9
Open all supplies in paintshop except the font.
Double click on your font and minimize.
1.Open a new image 500 X 500 at 72 dpi
Re-size your paper to 500 pixels wide,
Copy, paste as a new layer
Layers/ New mask layer/ from image,
Find your mask image,
Source luminance tabbed, Invert mask data untabbed.
Ok.
Layers/ merge group, Layers/ duplicate layer, Merge/ Merge visible.
2.Re-size your frame to 350 pixels wide
Copy, paste onto your image as a new layer,
Using your raster deform tool drag the top of your frame
so the shape is similar to your mask image.

3.Re-size tree01 to 4000 pixels high,
Copy, paste onto your image as a new layer,
Position to your liking.
4.Activate frame layer
Selections/ select all, float, defloat
Activate tree layer and erase the bottom part of the tree.
Selections/ select none.
5.Re-size glitter02 to 400 pixels high
Copy, paste onto your image as a new layer,
Layers/ arrange/ move down, edit/ repeat.
6.Activate your frame layer.
Re-size your stars to 250 pixels high,
copy and paste as a new layer.
Position to your liking.
7.Re-size your bow to 100 pixels high,
copy and paste as a new layer.
Position to your liking.
8.Activate your top layer.
Re-size your tube to 400 pixels high,
copy and paste as a new layer.
Position to your liking.
9.Add a drop shadow of choice to all layers
making sure you end with your tube layer.
I am using V3, H3, O100, B9, #000000
Layers/ new raster layer/ add all copyright info.
PLEASE NOTE:
If you do not wish to animate you can add your name and save your tag now.
10.Activate your mask layer.
Duplicate this layer twice so you have 3 of them.
Activate the bottom one,
Effects/ 3D effects/ eyecandy4000/ settings as below.
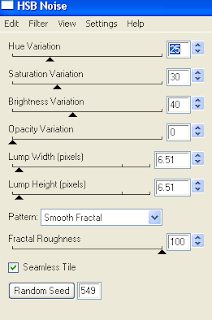
Close this layer and activate the middle duplicate.
Use the same settings but this time hit the random seed button once then click ok.
Close this layer and activate the last duplicate.
Repeat the effect hitting the randomize once more.
11.Edit/ copy merged.
Open up animation shop,
paste as a new animation.
Go back to psp close flame layer 1 and open flame layer 2.
Edit/ copy merged.
Back to animation shop,
paste after current frame.
Go back to psp, close the layer you are on.
Open and activate the next layer down.
Edit/ copy merged.
Back to animation shop,
paste after current animation.
Go back to psp, close the layer you are on.
Open and activate the next layer down.
Edit/ copy merged.
Back to animation shop,
paste after current animation.
View/ animation then file/save as.
12.Create your name in paintshop as normal, copy the file and paste as a new animation into animation shop.
Copy the name in animation shop, activate your animation, edit/ select all, edit/ paste into selected frame and then file/save as.
Labels:Animated,Bits N Bobs,MTA,PTU Tutorials
Saturday 4 December 2010
Crime Scene
Tutorial written by and © to Bits N Bobs 4th December 2010.
Results are for personal use only.
No monetry gain allowed and that includes placing them behind a paid or donation based membership area.
You are not allowed to share/forward or translate any of my tutorials or place them on any blog, website, DVD or anywhere else without my permission.
These tutorials are written from my own ideas and any similarities to any other tutorial is purely coincidental.
All tutorials are for those with a working knowledge of paintshop pro.
I reserve the right to amend these terms at any time.
Supplies needed.
Font of choice for your name and text.
I am using Agatha Regular
Tube of choice.
I am using Gaga by Elias Chatzoudis
Tubes are not to be used without an MPT
Mask of choice.
I am using Vix_Mask363 which you can download here
Scrap kit Crime Scene by Bits N Bobs
Scraps I am using from this kit are
Paper 10, Elements 5, 11, 18 and 41
Note
This tutorial was written in PSP 9
Open all supplies in paintshop except the font.
Double click on your font and minimize.
1.Re-size your paper to 600 pixels wide,
Layers/ promote background layer,
Layers/ New mask layer/ from image,
Find your mask image,
Source luminance tabbed, Invert mask data untabbed.
Ok.
Layers/ merge group, Layers/ duplicate layer, Merge/ Merge visible.
2.Copy Element 18, paste onto your image as a new layer,
Copy your tube, paste onto your image as a new layer,
Position to your liking.
3.Activate your frame layer,
Selections/ select all/ float/ defloat,
Activate your tube layer.
Using your eraser rub away the bottom of your tube over the bottom part of the frame.
We want her to look like she is popping out of the frame.
Selections/ select none.
Rub away the remaining bottom of your tube,
Activate your frame layer,
Add a drop shadow of choice.
I am using V3, H3, O100, B9, #000000
Now activate your tube layer and add the same drop shadow.
4.Copy element 5, paste as a new layer.
We only want the top part of this element so erase the bottom part.
Position to your liking towards the bottom of your frame.
Use your raster deform tool to align the sides with your frame.
Add a drop shadow of choice.
5.Re-size Element 11 to 200 pixels wide,
Copy, paste onto your image as a new layer,
position to your liking and add a drop shadow of choice.
6.Re-size Element 41 to 300 pixels high,
Copy, paste onto your image as a new layer,
position to your liking.
Duplicate layer, image/ mirror.
Duplicate layer, image/ flip, layers/ merge/ merge down
Layers/ arrange/ send to bottom
and add a drop shadow of choice.
7. Layers/ merge/ merge visible.
Add all copyright info, name and save.
Tutorial written by and © to Bits N Bobs 4th December 2010.
Results are for personal use only.
No monetry gain allowed and that includes placing them behind a paid or donation based membership area.
You are not allowed to share/forward or translate any of my tutorials or place them on any blog, website, DVD or anywhere else without my permission.
These tutorials are written from my own ideas and any similarities to any other tutorial is purely coincidental.
All tutorials are for those with a working knowledge of paintshop pro.
I reserve the right to amend these terms at any time.
Supplies needed.
Font of choice for your name and text.
I am using Agatha Regular
Tube of choice.
I am using Gaga by Elias Chatzoudis
Tubes are not to be used without an MPT
Mask of choice.
I am using Vix_Mask363 which you can download here
Scrap kit Crime Scene by Bits N Bobs
Scraps I am using from this kit are
Paper 10, Elements 5, 11, 18 and 41
Note
This tutorial was written in PSP 9
Open all supplies in paintshop except the font.
Double click on your font and minimize.
1.Re-size your paper to 600 pixels wide,
Layers/ promote background layer,
Layers/ New mask layer/ from image,
Find your mask image,
Source luminance tabbed, Invert mask data untabbed.
Ok.
Layers/ merge group, Layers/ duplicate layer, Merge/ Merge visible.
2.Copy Element 18, paste onto your image as a new layer,
Copy your tube, paste onto your image as a new layer,
Position to your liking.
3.Activate your frame layer,
Selections/ select all/ float/ defloat,
Activate your tube layer.
Using your eraser rub away the bottom of your tube over the bottom part of the frame.
We want her to look like she is popping out of the frame.
Selections/ select none.
Rub away the remaining bottom of your tube,
Activate your frame layer,
Add a drop shadow of choice.
I am using V3, H3, O100, B9, #000000
Now activate your tube layer and add the same drop shadow.
4.Copy element 5, paste as a new layer.
We only want the top part of this element so erase the bottom part.
Position to your liking towards the bottom of your frame.
Use your raster deform tool to align the sides with your frame.
Add a drop shadow of choice.
5.Re-size Element 11 to 200 pixels wide,
Copy, paste onto your image as a new layer,
position to your liking and add a drop shadow of choice.
6.Re-size Element 41 to 300 pixels high,
Copy, paste onto your image as a new layer,
position to your liking.
Duplicate layer, image/ mirror.
Duplicate layer, image/ flip, layers/ merge/ merge down
Layers/ arrange/ send to bottom
and add a drop shadow of choice.
7. Layers/ merge/ merge visible.
Add all copyright info, name and save.
Labels:Elias Chatzoudis,MPT
Friday 3 December 2010
Click here to view animation
Ho Ho Ho
Tutorial written by and © to Bits N Bobs 3rd December 2010.
Results are for personal use only.
No monetry gain allowed and that includes placing them behind a paid or donation based membership area.
You are not allowed to share/forward or translate any of my tutorials or place them on any blog, website, DVD or anywhere else without my permission.
These tutorials are written from my own ideas and any similarities to any other tutorial is purely coincidental.
All tutorials are for those with a working knowledge of paintshop pro.
I reserve the right to amend these terms at any time.
Supplies needed.
Font of choice for your name and text.
I am using Agatha Regular
Tube of choice.
I am using Dressed for Santa from MyTubedArt
Tubes are not to be used without an MTA license
Mask of choice.
I am using Vix_Mask435 which you can download here
Scrap kit Ho Ho Ho by Bits N Bobs
Scraps I am using from this kit are
Paper 9, Elements 31, 33, 17 and 9
Plug ins used
AAA Photo frame
Penta.com / Dots and cross - Garbage collection
Eye Candy 5 nature / Fire ( only needed for the animation )
Note
This tutorial was written in PSP 9
Open all supplies in paintshop except the font.
Double click on your font and minimize.
1.Re-size your paper to 300 pixels wide,
Layers/ promote background layer,
Layers/ New mask layer/ from image,
Find your mask image,
Source luminance tabbed, Invert mask data untabbed.
Ok.
Layers/ merge group, Layers/ duplicate layer, Merge/ Merge visible.
2.Re-size Element 17 to 200 pixels wide
Copy, paste onto your image as a new layer,
Add a drop shadow of choice.
I am using V3, H3, O100, B9, #000000
3.Re-size Element 31 to 350 pixels high,
Copy, paste onto your image as a new layer,
Position to your liking.
Add a drop shadow of choice.
4.Re-size Element 33 to 400 pixels wide,
Copy, paste onto your image as a new layer,
Add a drop shadow of choice.
5.Re-size Element 9 to 250 pixels high
Copy, paste onto your image as a new layer,
Add a drop shadow of choice.
6.Re-size your tube to 400 pixels high,
copy and paste as a new layer.
Position to your liking.
Add a drop shadow of choice.
7.Add all copyright info.
8.Activate your candle layer.
Using your freehand selection tool and the following settings
draw a flame shape something similar to the image below.

Layers/new raster layer, name it flame 1, flood fill with a flame colour of your choosing.
I am using #f3c045.
9.Crop tool, merged opaque ( image below ) then crop
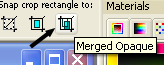
10.Layers/ new raster layer,
flood fill with a colour of choice,
I am using #5e8b17.
Layers/ arrange/ send to bottom.
Effects/ 3D effects/ Penta.com/ Dot and cross
Amount: 72, Distance: 10, Width: 2
11.Effects/ 3D effects/ AAA foto frame settings as below.
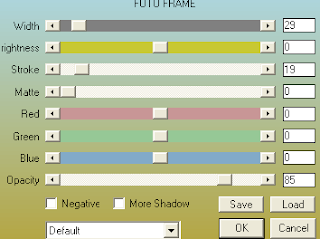
Repeat effect but change the width to 20
PLEASE NOTE: Save your tag now if you do not wish continue with the animation
12.Duplicate your flame layer and re name it flame 2,
duplicate flame 2 layer and re name it flame 3.
Close flame 2 and flame 3 layers and activate flame 1 layer.
Effects/ 3D plugins/ Eye Candy 5 Nature/ Fire
Settings to your liking or mine as below
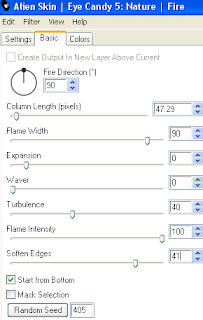
Open and activate flame 2 layer
Effects/ 3D plugins/ Eye Candy 5 Nature/ Fire
Same settings as before but hit random seed once.
Open and activate flame 3 layer
Effects/ 3D plugins/ Eye Candy 5 Nature/ Fire
Same settings as before but hit random seed once.
Selections/ select none.
13.Close frame layers 2 and 3.
Edit/ copy merged.
Open up animation shop,
paste as a new animation.
Go back to psp close flame layer 1 and open flame layer 2.
Edit/ copy merged.
Back to animation shop,
paste after current frame.
Go back to psp, close flame layer 2 and open flmae layer 3.
Back to animation shop,
paste after current animation.
View/ animation then file/save as.
14.Create your name in paintshop as normal, copy the file and paste as a new animation into animation shop.
Copy the name in animation shop, activate your animation, edit/ select all, edit/ paste into selected frame and then file/save as.
Labels:Bits N Bobs,MTA,PTU Tutorials
Thursday 12 August 2010
If you like and/or save these templates please click here as a thank you :O)
Very much appreciated and won't cost you a penny
If you make any tags or use in tutorials I would love to see
what you create so please send me a preview/link to
scrappingbitsATgooglemail.com
Thank you
Labels:Tag templates
Friday 16 July 2010
Click here to view animation.
Merry Christmas
Tutorial written by and © to Bits N Bobs 15th July 2010.
Results are for personal use only.
No monetry gain allowed and that includes placing them behind a paid or donation based membership area.
You are not allowed to share/forward or translate any of my tutorials or place them on any blog, website, DVD or anywhere else without my permission.
These tutorials are written from my own ideas and any similarities to any other tutorial is purely coincidental.
All tutorials are for those with a working knowledge of paintshop pro.
I reserve the right to amend these terms at any time.
Supplies needed.
Font of choice for your name.
I am using MTF Under Your Skin
Tube of choice.
I am using Elf Queen by Maxine Gadd
Tube is not to be used without an MPT
Image template here
Deck the halls kit available here by Sarah
I have used the following items from the above kit.
Paper 1, Paper 4, Swag, Merry Christmas,
Plugin hsb noise - Eyecandy 4000
Eye candy 5 Impact - Gradient glow
If anyone knows of an active link ( legal ) for these 2 eyecandy's please let me know and I will add it.
Note
This tutorial was written in PSP 9 and needs animation shop for the animation.
Open all supplies in paintshop except the font.
Double click on your font and minimize.
1.Open the main-image.psd file.
With your magic wand select the center of the outer layer.
Flood fill with paper 1.
Effects/ 3D effects/ Inner bevel
Use the settings as in the screenshot below.
2.With your magic wand select center of the inner layer.
Flood fill with paper 4 at a scale of 50.
Layers/ arrange/ move down.
Selects/ select none.
3.Activate your top layer.
Re-size your tube to 350 pixels high.
Copy/ paste as a new layer.
Position to your liking.
Add a drop shadow of choice.
I use H 0, V 0, O 100, B 9.0, Colour #000000
4.Re-size your swag to 350 pixels wide.
Copy/ paste as a new layer.
Position towards the bottom center and add a drop shadow.
5.Re-size your Merry Christmas to 350 pixels wide.
Copy/ paste as a new layer.
Position towards the bottom center.
Effects/ plugins/ alien skin eye candy 5 gradient glow, I used the settings below
6.Add your copyright info.
*** Note:
Save now or continue for the animation steps
*** End note:
7.Activate the inner layer.
Press shift + D on your keyboard 5 times.
You should now have 6 images.
Close the original psd image.
Activate your new first image.
Effects/ plugins/ eye candy 4000/ hsb noise
Settings as below/
8.Activate the second image.
Effects/ plugins/ eye candy 4000/ hsb noise.
Same settings as before but this time click the random seed button once.
Repeat step 8 for the remaining images.
9.Start with your first image again.
Layers/ merge/ merge visible.
File/ save as/ image 1/ psp
Repeat this with your remaining images naming them 2, 3, 4 etc.
10.Open animation shop.
File/ animation wizard then follow the screen shots clicking next after each one.
On the add image part browse to where you saved your files and add them all, click next then finish.
View/ animation then file/save as.
11.Create your name in paintshop as normal, copy the file and paste as a new animation into animation shop.
Copy the name in animation shop, activate your animation, edit/ select all, edit/ paste into selected frame and then file/save as.
Merry Christmas
Tutorial written by and © to Bits N Bobs 15th July 2010.
Results are for personal use only.
No monetry gain allowed and that includes placing them behind a paid or donation based membership area.
You are not allowed to share/forward or translate any of my tutorials or place them on any blog, website, DVD or anywhere else without my permission.
These tutorials are written from my own ideas and any similarities to any other tutorial is purely coincidental.
All tutorials are for those with a working knowledge of paintshop pro.
I reserve the right to amend these terms at any time.
Supplies needed.
Font of choice for your name.
I am using MTF Under Your Skin
Tube of choice.
I am using Elf Queen by Maxine Gadd
Tube is not to be used without an MPT
Image template here
Deck the halls kit available here by Sarah
I have used the following items from the above kit.
Paper 1, Paper 4, Swag, Merry Christmas,
Plugin hsb noise - Eyecandy 4000
Eye candy 5 Impact - Gradient glow
If anyone knows of an active link ( legal ) for these 2 eyecandy's please let me know and I will add it.
Note
This tutorial was written in PSP 9 and needs animation shop for the animation.
Open all supplies in paintshop except the font.
Double click on your font and minimize.
1.Open the main-image.psd file.
With your magic wand select the center of the outer layer.
Flood fill with paper 1.
Effects/ 3D effects/ Inner bevel
Use the settings as in the screenshot below.
2.With your magic wand select center of the inner layer.
Flood fill with paper 4 at a scale of 50.
Layers/ arrange/ move down.
Selects/ select none.
3.Activate your top layer.
Re-size your tube to 350 pixels high.
Copy/ paste as a new layer.
Position to your liking.
Add a drop shadow of choice.
I use H 0, V 0, O 100, B 9.0, Colour #000000
4.Re-size your swag to 350 pixels wide.
Copy/ paste as a new layer.
Position towards the bottom center and add a drop shadow.
5.Re-size your Merry Christmas to 350 pixels wide.
Copy/ paste as a new layer.
Position towards the bottom center.
Effects/ plugins/ alien skin eye candy 5 gradient glow, I used the settings below
6.Add your copyright info.
*** Note:
Save now or continue for the animation steps
*** End note:
7.Activate the inner layer.
Press shift + D on your keyboard 5 times.
You should now have 6 images.
Close the original psd image.
Activate your new first image.
Effects/ plugins/ eye candy 4000/ hsb noise
Settings as below/
8.Activate the second image.
Effects/ plugins/ eye candy 4000/ hsb noise.
Same settings as before but this time click the random seed button once.
Repeat step 8 for the remaining images.
9.Start with your first image again.
Layers/ merge/ merge visible.
File/ save as/ image 1/ psp
Repeat this with your remaining images naming them 2, 3, 4 etc.
10.Open animation shop.
File/ animation wizard then follow the screen shots clicking next after each one.
On the add image part browse to where you saved your files and add them all, click next then finish.
View/ animation then file/save as.
11.Create your name in paintshop as normal, copy the file and paste as a new animation into animation shop.
Copy the name in animation shop, activate your animation, edit/ select all, edit/ paste into selected frame and then file/save as.
Labels:FTU Tutorials,Maxine Gadd,MPT
Wednesday 16 June 2010
Click here to view Animation
Blue fairy
Tutorial written by and © to Bits N Bobs 16th June 2010.
Results are for personal use only.
No monetry gain allowed and that includes placing them behind a paid or donation based membership area.
You are not allowed to share/forward or translate any of my tutorials or place them on any blog, website, DVD or anywhere else without my permission.
These tutorials are written from my own ideas and any similarities to any other tutorial is purely coincidental.
All tutorials are for those with a working knowledge of paintshop pro.
I reserve the right to amend these terms at any time.
Supplies needed.
Font of choice for your name.
I am using Mtf Mikayla
Tube of choice.
I am using Fairy winter by Selina Fenech
Tube is not to be used without a C.I.L.M license
Halfway to heaven kit available here by Cazie's Designs
I have used the following items from the above kit.
Glitter frame, Paper 4, Ladder, Doodle 2,
Mask of choice. I am using Vix_363 by Vix.
Plugin Alienskin Xenofex
Note
This tutorial was written in PSP 9 and needs animation shop for the animation.
Open all supplies in paintshop except the font.
Double click on your font and minimize.
Open a new image, 500 x 500 at 72 dpi.
1.Re-size the paper to 500 pixels wide,
copy, paste as a new layer on your working image.
Layers merge, merge visible.
Re-name this layer to bg.
Layers/ load mask/ load mask from disk.
Setting in screen shot below.
Layers/ merge/ merge group
2.Re-size glitter frame to 350 pixels wide,
copy, paste as a new layer add a drop shadow of your choosing.
Duplicate this layer twice so you have 3 layers of the frame.
Re-name the bottom frame layer to frame 1, middle frame layer to frame 2 and top frame layer to frame 3
Activate the bottom frame 1 layer.
Effects/ Plugins/ Alien skin Xenofex 2/ Constellation, Settings are in the screenshot below.
Repeat with frame 2 layer but hit the random seed button once and then click ok.
Repeat with frame 3 layer, hit the random seed button once again and then click ok.
3.Re-size the ladder to 400 pixels high,
copy, paste as a new layer, re-name layer to ladder.
Use your raster deform tool and the shift button to shape the ladder to your liking.
Add a drop shadow of choice.
4.Re-size doodle 2 to 400 pixels high,
copy, paste as a new layer, re-name layer to doodle 2.
Duplicate layer, image mirror, position. Layers/ merge/ merge down.
Add a drop shadow of choice.
5.Re-size tube to 300 pixels high,
copy, paste as a new layer, re-name layer to tube,
position about half way up your ladder.
Add a drop shadow of choice.
Add any text your require.
6.Layers/ new raster layer, name it copyright.
Add all your copyright info.
*** Note:
Save now or continue for the animation steps
*** End note:
7.Close layers frame 2 and frame 3,
Activate frame 1 layer, layers/ merge/ merge all flatten and copy.
Open up Animation shop and paste as a new animtion.
Go back to Paintshop, undo, close layer frame 1.
Open and activate layer frame 2, layers/ merge/ merge visible and copy.
Go back to Animation shop and paste after current frame.
Go back to Paintshop, undo, close layer frame 2.
Open and activate layer frame 3, layers/ merge/ merge visible and copy.
Go back to Animation shop and paste after current frame.
8.Create your name in paintshop as normal, copy the file and paste as a new animation into animation shop.
Copy the name in animation shop, activate your animation, edit/ select all, edit/ paste into selected frame and then file/save as.
Waiting for you
Tutorial written by and © to Bits N Bobs 16th June 2010.
Results are for personal use only.
No monetry gain allowed and that includes placing them behind a paid or donation based membership area.
You are not allowed to share/forward or translate any of my tutorials or place them on any blog, website, DVD or anywhere else without my permission.
These tutorials are written from my own ideas and any similarities to any other tutorial is purely coincidental.
All tutorials are for those with a working knowledge of paintshop pro.
I reserve the right to amend these terms at any time.
Supplies needed.
Font of choice for your name.
I am using Essentric std
Tube of choice.
I am using Waiting for you free tube by Psyco Jimi
Tube is not to be used without an MTA license
Elegant New Year kit available here by C.C.Creationz
I have only used the following items from the above kit.
Paper 1, Star curtain,
Plugin hsb noise - Eyecandy 4000
Note
This tutorial was written in PSP 9 and needs animation shop for the animation.
Open all supplies in paintshop except the font.
Double click on your font and minimize.
Open a new image, 500 w x 200 h at 72 dpi.
1.Re-size the paper to 500 pixels wide,
copy, paste as a new layer on your working image.
Layers merge, merge visible.
Re-name this layer to bg.
2.Re-size Star curtain to 500 pixels wide,
copy, paste as a new layer add a drop shadow of your choosing.
Duplicate this layer twice so you have 3 layers of star curtains.
Re-name the bottom star layer to star 1, middle layer to star 2 and top layer to star 3
Activate the bottom star 1 layer.
Effects/ Eye candy 4000/ HSB noise, Settings are in the screenshot below.
Repeat with star 2 layer but hit the random seed button once and then click ok.
Repeat with star 3 layer, hit the random seed button once again and then click ok.
3.Activate your tube, press Shift + D.
On the first tube re-size to 1200 pixels high,
copy, paste as a new layer onto your working image.
Re-name layer to tube 1.
Move this layer to above the bg but below the star 1 layer.
Position to your liking.
Mine is on the right hand side showing her butt.
Adjust the layer blend mode to Luminance.
Lower the layer opacity to 65%
4.Activate star layer 3, copy your original tube,
paste as a new layer, re-name layer to tube 2.
Add a drop shadow of choice and position to your liking.
I have mine right over on the right hand side showing her butt and legs.
Duplicate this layer and position over on the left hand side with her face showing.
Re-name this layer to tube 3.
5.Layers/ new raster layer, name it copyright.
Add all your copyright info.
*** Note:
Save now or continue for the animation steps
*** End note:
6.Close layers star 2 and star 3,
Activate star 1 layer, layers/ merge/ merge visible and copy.
Open up Animation shop and paste as a new animtion.
Go back to Paintshop, undo, close layer star 1.
Open and activate layer star 2, layers/ merge/ merge visible and copy.
Go back to Animation shop and paste after current frame.
Go back to Paintshop, undo, close layer star 2.
Open and activate layer star 3, layers/ merge/ merge visible and copy.
Go back to Animation shop and paste after current frame.
7.Create your name in paintshop as normal, copy the file and paste as a new animation into animation shop.
Copy the name in animation shop, activate your animation, edit/ select all, edit/ paste into selected frame and then file/save as.
Labels:Animated,Exquisite Scraps,MTA,PTU Tutorials
Tuesday 15 June 2010
You're Next
View animation here
Tutorial written by and © to Bits N Bobs 15th June 2010.
Results are for personal use only.
No monetry gain allowed and that includes placing them behind a paid or donation based membership area.
You are not allowed to share/forward or translate any of my tutorials or place them on any blog, website, DVD or anywhere else without my permission.
These tutorials are written from my own ideas and any similarities to any other tutorial is purely coincidental.
All tutorials are for those with a working knowledge of paintshop pro.
I reserve the right to amend these terms at any time.
Supplies needed.
Font of choice for your name.
I am using MTF Peach Cobbler
My word art here
Tube of choice.
I am using Revolution Calling free tube by James Jacks
Tube is not to be used without an MTA license
Goodbye love kit available here by Addicted to Scraps
I have used the following items from the above kit.
PP10, GBL64, GBL11, GBL12, GBL60 and GBL19
Note
This tutorial was written in PSP 9
Open all supplies in paintshop except the font.
Double click on your font and minimize.
Open a new image, 400 w x 150 h at 72 dpi.
1.Re-size the paper to 500 pixels wide,
copy, paste as a new layer on your working image.
2.Re-size GBL64 to 500 pixels wide,
copy, paste as a new layer add a drop shadow of your choosing.
Copy your tube, paste as a new layer, position to your liking.
Add a drop shadow of your choosing.
Copy GBL60 paste as a new layer, position and add a drop shadow.
3.Re-size GBL11 and GBL12 to 50 pixels wide,
copy, paste each on a new layer and position.
Add drop shadows to each if you wish.
4.Re-size GBL19 to 300 pixels wide,
copy, paste as a new layer and position top center.
Add drop shadows if you wish.
5.Re-Copy and paste the word art ( or type your own ) as a new layer,
add a drop shadow if you want one.
*** Note:
You can add your copyright and name now and export as a png file if you wish or continue for the animated version
*** End note:
7.Add a new raster layer then add all your copyright info.
Close the background and checken wire layer.
Layers/ merge/ merge visible.
Copy the merged layer, paste as a new image.
Minimise this new image for now.
We will need it after we have been in animation shop.
8.Re-open the background and chicken wire layers.
Activate the chicken wire layer, layers/ merge/ merge all flatten.
Copy this new merged layer.
9.Open animation shop.
Right click, paste as a new animation.
Effects/ insert image effect/ Shaky cam
Settings as in the screenshot below.
10.Back in paintshop open up the new image you pasted.
Copy, go back to animation shop.
Edit/ select all, edit/ paste into selected frame, left click as soon as you see the image.
Do not move your mouse prior to clicking or the image won't line up.
View/ animation, file/save as.
11.Create your name in paintshop as normal, copy the file and paste as a new animation into animation shop.
Copy the name in animation shop, activate your animation, edit/ select all, edit/ paste into selected frame and then file/save as.
Labels:Animated,James Jacks,MTA,PTU Tutorials
View animated version here
Whimsy
Tutorial written by and © to Bits N Bobs 15th June 2010.
Results are for personal use only.
No monetry gain allowed and that includes placing them behind a paid or donation based membership area.
You are not allowed to share/forward or translate any of my tutorials or place them on any blog, website, DVD or anywhere else without my permission.
These tutorials are written from my own ideas and any similarities to any other tutorial is purely coincidental.
All tutorials are for those with a working knowledge of paintshop pro.
I reserve the right to amend these terms at any time.
Supplies needed.
Font of choice for your name.
I am using MTF Loli's Handwriting
Tube of choice.
I am using Lily of the valley by Rachel Anderson
Tube is not to be used without a C.I.L.M license
Plugins
Xero - Fritillary in filter set 4
Eye candy 5 Impact - Gradient glow
Alien skin Xenofex
Whimsy tagger kit available here by Baby Cakes Scraps
have used the following items from the above kit.
Ribbon frame, Rainbow, Filler,
Note
This tutorial was written in PSP 9
Open all supplies in paintshop except the font.
Double click on your font and minimize.
Open a new image, 500 x 500 at 72 dpi.
1.Re-size the ribbon frame to 400 pixels wide.
Copy, paste as a new layer onto your working image.
With your magic wand and the settings as in the screen shot below
select the center of your frame.
Flood fill with a colour of your
2.Layers/ new raster layer, Selections/ modify/ expand by 2.
Flood fill with a colour of your choice from your tube.
Layers/ arrange/ send to bottom, Selections/ select none.
Effects/ plugins/ Xero/ Fritilliary settings in screenshot.
3.Re-size your rainbow to 200 pixels wide,
copy, paste as a new layer, position to your liking
and move the layer to below the ribbon frame.
4.Activate your ribbon frame,
Effects/ plugins/ eye candy impact/ gradient glow with the settings as in the screenshot.
5.Re-size the filler flowers to 400 pixels wide,
copy, paste as a new layer, position to your liking at the bottom of the ribbon frame.
Layers/ arrange/ bring to the top.
Effects/ plugins/ eye candy impact/ gradient glow with the settings as before.
6.Re-size your tube to 250 pixels high,
copy, paste as a new layer, position to your liking.
Effects/ plugins/ eye candy impact/ gradient glow with the settings as before.
*** Note:
You can add your copyright and name now and export as a png file if you wish or continue for the animated version
*** End note:
7.Layers/ merge/ merge all flatten.
Add your copyright info.
Hold down your shift key use your magic wand with settings as below and select several different areas where you would like to see a sparkle.
Mode: replace,
Match mode:
RGB value,
Tolerance: 0,
Contiguous: checked,
Feather: 0,
Anti-alias: unchecked
8.Press shift and D twice. You will now have 3 files.
On the first one effects/ plugins/ alien skin xenofex 2 , use settings as in screen shot below. Selections/ select none.
File save image as 1
On the second one effects/ plugins/ alien skin xenofex 2 , use same settings but hit the random seed button once.
Selections/ select none. File save image as 2
On the second one effects/ plugins/ alien skin xenofex 2 , use settings and hit random seed button again.
Selections/ select none. File save image as 3
9.Open animation shop.
File/ animation wizard then follow the screen shots clicking next after each one.
On the add image part browse to where you saved your files and add them all, click next then finish.
View/ animation then file/save as.
10.Create your name in paintshop as normal, copy the file and paste as a new animation into animation shop.
Copy the name in animation shop, activate your animation, edit/ select all, edit/ paste into selected frame and then file/save as.
Whimsy
Tutorial written by and © to Bits N Bobs 15th June 2010.
Results are for personal use only.
No monetry gain allowed and that includes placing them behind a paid or donation based membership area.
You are not allowed to share/forward or translate any of my tutorials or place them on any blog, website, DVD or anywhere else without my permission.
These tutorials are written from my own ideas and any similarities to any other tutorial is purely coincidental.
All tutorials are for those with a working knowledge of paintshop pro.
I reserve the right to amend these terms at any time.
Supplies needed.
Font of choice for your name.
I am using MTF Loli's Handwriting
Tube of choice.
I am using Lily of the valley by Rachel Anderson
Tube is not to be used without a C.I.L.M license
Plugins
Xero - Fritillary in filter set 4
Eye candy 5 Impact - Gradient glow
Alien skin Xenofex
Whimsy tagger kit available here by Baby Cakes Scraps
have used the following items from the above kit.
Ribbon frame, Rainbow, Filler,
Note
This tutorial was written in PSP 9
Open all supplies in paintshop except the font.
Double click on your font and minimize.
Open a new image, 500 x 500 at 72 dpi.
1.Re-size the ribbon frame to 400 pixels wide.
Copy, paste as a new layer onto your working image.
With your magic wand and the settings as in the screen shot below
select the center of your frame.
Flood fill with a colour of your
2.Layers/ new raster layer, Selections/ modify/ expand by 2.
Flood fill with a colour of your choice from your tube.
Layers/ arrange/ send to bottom, Selections/ select none.
Effects/ plugins/ Xero/ Fritilliary settings in screenshot.
3.Re-size your rainbow to 200 pixels wide,
copy, paste as a new layer, position to your liking
and move the layer to below the ribbon frame.
4.Activate your ribbon frame,
Effects/ plugins/ eye candy impact/ gradient glow with the settings as in the screenshot.
5.Re-size the filler flowers to 400 pixels wide,
copy, paste as a new layer, position to your liking at the bottom of the ribbon frame.
Layers/ arrange/ bring to the top.
Effects/ plugins/ eye candy impact/ gradient glow with the settings as before.
6.Re-size your tube to 250 pixels high,
copy, paste as a new layer, position to your liking.
Effects/ plugins/ eye candy impact/ gradient glow with the settings as before.
*** Note:
You can add your copyright and name now and export as a png file if you wish or continue for the animated version
*** End note:
7.Layers/ merge/ merge all flatten.
Add your copyright info.
Hold down your shift key use your magic wand with settings as below and select several different areas where you would like to see a sparkle.
Mode: replace,
Match mode:
RGB value,
Tolerance: 0,
Contiguous: checked,
Feather: 0,
Anti-alias: unchecked
8.Press shift and D twice. You will now have 3 files.
On the first one effects/ plugins/ alien skin xenofex 2 , use settings as in screen shot below. Selections/ select none.
File save image as 1
On the second one effects/ plugins/ alien skin xenofex 2 , use same settings but hit the random seed button once.
Selections/ select none. File save image as 2
On the second one effects/ plugins/ alien skin xenofex 2 , use settings and hit random seed button again.
Selections/ select none. File save image as 3
9.Open animation shop.
File/ animation wizard then follow the screen shots clicking next after each one.
On the add image part browse to where you saved your files and add them all, click next then finish.
View/ animation then file/save as.
10.Create your name in paintshop as normal, copy the file and paste as a new animation into animation shop.
Copy the name in animation shop, activate your animation, edit/ select all, edit/ paste into selected frame and then file/save as.
Labels:Animated,C.I.L.M,Rachael Anderson
Sunday 13 June 2010
Rock bitch
Tutorial written by and © to Bits N Bobs 13th June 2010.
Results are for personal use only.
No monetry gain allowed and that includes placing them behind a paid or donation based membership area.
You are not allowed to share/forward or translate any of my tutorials or place them on any blog, website, DVD or anywhere else without my permission.
These tutorials are written from my own ideas and any similarities to any other tutorial is purely coincidental.
All tutorials are for those with a working knowledge of paintshop pro.
I reserve the right to amend these terms at any time.
Supplies needed.
Font of choice for your name.
I am using Parry Hotter
Tube of choice.
I am using Tarabe from Rachael Huntington
Tubes are not to be used without a C.I.L.M. license
I am using Vix_Mask346
Plugins
Xero - Fritillary in filter set 4
Eye candy 5 Impact - Gradient glow
Scrap kit 'Grunge Rock' by ZiggyFan
Scraps I am using from this kit are .......
Paper 2, Paper 12, Sticker 2, Swirl, base guitar, sticker 1,
Note
This tutorial was written in PSP 9
Open all supplies in paintshop except the font.
Double click on your font and minimize.
Open a new image, 500 x 500 at 72 dpi.
1.Re-size paper 2 to 500 pixels wide.
Copy, paste as a new layer onto your working image.
Layers/ Load/save mask/ Load mask from disk.
Settings are in the screenshot below.
Layers/ merge/ merge group.
2.Re-size paper 12 to 400 pixels wide.
Copy, paste as a new layer, layers/arrange, send to bottom.
3.Re-size sticker 2 to 350 pixels high.
Copy, paste as a new layer.
Layers/ arrange/ bring to top.
4.Re-size your tube if needed,
copy, paste as a new layer and position to your liking.
Activate the sticker 2 ( no entry sign ) layer,
Selections/ select all/ float/ defloat,
Selections/ modify/ contract by 3.
Activate your tube layer and erase any parts you don't want.
Selections/ defloat, erase any part hanging out the bottom.
5.Activate the sticker 2 ( no entry sign ) layer,
Selections/ select all/ float/ defloat,
Selections/ modify/ contract by 3.
Selections/ invert, erase the parts outside of the sticker.
Selections/ select none.
6.Re-size swirls to 450 pixels high, copy, paste as a new layer,
Layers/ arrange/ send to bottom.
7.Activate background paper,
effects/ plugins/ Xero/ Fritilliary settings in screenshot.
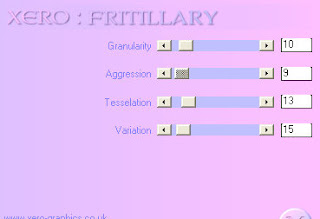
8.Re-size base guitar to 250 pixels high, copy, paste as a new layer,
layers/ arrange/ move up, repeat until it is above the no entry sign but below your tube.
Position to your liking.
Re-size sticker 1 to 150 pixels wide,
copy, paste as a new layer.
Position to your liking and move this layer to below the no entry sign.
9.Activate the bottom layer.
Effects/ plugins/ eye candy impact/ gradient glow with the settings as in the screenshot.
Activate and add the same to any other layers you wish.
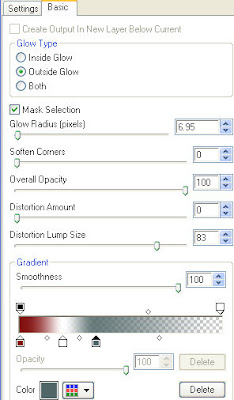
10.Layers/ merge/ merge visible
Add all copyright/credit info and your name.
File/ export as png for transparent background or jpg for a coloured background.
Friday 11 June 2010

Want to earn yourself a free $5 gift certificate ?
Create a tutorial using any of my kits for the chance to win a $5 gift certificate for my store here
All applicants will have their names put into a box and my children will pick out the winner.
In my opinion this makes it fair on everyone who enters.
A lot of newbies are put off by more experienced tut entries so this way anyone can be a winner.
Competition closes on 6th July. Winner will be announced on 7th July.
Please send all competition tutorial links to scrappingbits@googlemail.com with 'BNB TUT CONTEST' in the subject line.
Good luck everyone :O)
Create a tutorial using any of my kits for the chance to win a $5 gift certificate for my store here
All applicants will have their names put into a box and my children will pick out the winner.
In my opinion this makes it fair on everyone who enters.
A lot of newbies are put off by more experienced tut entries so this way anyone can be a winner.
Competition closes on 6th July. Winner will be announced on 7th July.
Please send all competition tutorial links to scrappingbits@googlemail.com with 'BNB TUT CONTEST' in the subject line.
Good luck everyone :O)
Labels:Competitions
Wednesday 9 June 2010
I am still in shock at learning of the passing of Leah from AMI.
I only spoke to her a few days ago :(
God bless you Leah, rest in peace honey.
I only spoke to her a few days ago :(
God bless you Leah, rest in peace honey.
Wednesday 26 May 2010
Mayhem
Tutorial written by and © to Bits N Bobs 26th May 2010.
Results are for personal use only.
No monetry gain allowed and that includes placing them behind a paid or donation based membership area.
You are not allowed to share/forward or translate any of my tutorials or place them on any blog,
website, DVD or anywhere else without my permission.
These tutorials are written from my own ideas and any similarities to any other tutorial is purely coincidental.
All tutorials are for those with a working knowledge of paintshop pro.
I reserve the right to amend these terms at any time.
These tutorials are written from my own ideas and any similarities to any other tutorial is purely coincidental.
All tutorials are for those with a working knowledge of paintshop pro.
I reserve the right to amend these terms at any time.
Supplies needed.
Font of choice for your name.
I am using They're coming to take me away
Tube of choice.
I am using one by Kenny Kiernan called Dolores Dammage
Not to be used without an AMI license
Mayhem add on freebie by Bits N Bobs
I have used the following items from the above kit...
addon 1,
Plug in Penta.com Dot and Cross Garbage collection
Mayhem add on freebie by Bits N Bobs
I have used the following items from the above kit...
addon 1,
Plug in Penta.com Dot and Cross Garbage collection
Note
This tutorial was written in PSP 9
Open all the supplies in paintshop except the font.
Double click on your font and minimize.
Open a new transparent image 500x500 at 72 dpi
1.Re-size frame to 500 pixels wide.
Copy and paste as a new layer onto your new image.
Use your magic wand to select the center of your frame.
Selections/ modify/ expand by 5.
Layers/ new raster layer.
This tutorial was written in PSP 9
Open all the supplies in paintshop except the font.
Double click on your font and minimize.
Open a new transparent image 500x500 at 72 dpi
1.Re-size frame to 500 pixels wide.
Copy and paste as a new layer onto your new image.
Use your magic wand to select the center of your frame.
Selections/ modify/ expand by 5.
Layers/ new raster layer.
2.Select a colour from your tube and flood fill your frame center.
I have used #d560af
Layers/ arrange/ send to bottom.
Effects/ penta.com/ dots and cross, settings as below.
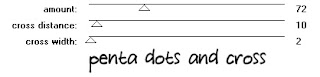
3.Layers/ new raster layer,
Copy your tube and paste into selection.
Effects/ textures effest, mosaic antique with the settings as in screenshot below.
Lower layer opacity to 60%
4.Re-size your tube to 350 pixels wide.
Copy, activate your top layer,
paste as a new layer.
Position and add a drop shadow of choice.
I used ...
Vertical 3
Horizontal 3
Opacity 100
Blur 9.00
Colour black, OK.
5.Add all copyright info and name.
Export and save as png or jpg.
Labels:Bits N Bobs,CDO,FTU Tutorials,KennyK
Wonderland
Tutorial written by and © to Bits N Bobs 26th May 2010.
Results are for personal use only.
No monetry gain allowed and that includes placing them behind a paid or donation based membership area.
You are not allowed to share/forward or translate any of my tutorials or place them on any blog, website, DVD or anywhere else without my permission.
These tutorials are written from my own ideas and any similarities to any other tutorial is purely coincidental.
All tutorials are for those with a working knowledge of paintshop pro.
I reserve the right to amend these terms at any time.
Supplies needed
Font of choice.
I am using MTF Wulan
Tube of choice.
I am using Pink poppy fairy by Stephanie Fizer
Not to be used without an AMI license
Mask
I am using Vix_Mask363
Kit used is Gothic Wonderland by Monti
Items from the kit are...
Box10, Frame19,
Plugin
Alien skin xenofex2 (free demo available).
I am using Vix_Mask363
Kit used is Gothic Wonderland by Monti
Items from the kit are...
Box10, Frame19,
Plugin
Alien skin xenofex2 (free demo available).
Note
This tutorial was written in PSP 9
Open all supplies in paintshop except the font.
Double click on your font and minimize.
Open a new image, 500 x 500 at 72 dpi.
1.Copy box10, paste as a new layer.
Layers/ Load/save mask/ Load mask from disk.
Settings are in the screenshot below.
2.Layers/ merge/ merge group.
Layers/ Duplicate
Layers/ merge/ merge visible
Position so the top butterfly is towards the top left corner.
3.Layers/ duplicate, image/ mirror, layers/ merge/ merge down.
Layers/ Duplicate, image/ flip, layers/ merge/ merge down.
Re-size frame19 to 400 pixels wide, all layers tabbed.
Copy, paste as a new layer.
4.Copy your tube, paste as a new layer.
Activate your frame layer.
Using your magic wand select the center of your frame.
Selections/ modify/ expand by 1.
Selections/ Invert, activate your tube layer.
Erase any part of the tube you don't require.
We want her to look like she is stepping out of the frame.
I have erased the left tip of her wing and her right leg.
5.Add all copyright info and your name.
If you do not wish to add the sparkle animation then
File export and save as png for transparent background or jpg for white.
Continue to animation.
6.Layers/ merge/ merge all flatten.
Hold down your shift key use your magic wand with settings as below and select several different areas over any part you wish to add sparkle.
I will be adding sparkle to parts of her dress.
Mode: replace,
Match mode:
RGB value,
Tolerance: 0,
Contiguous: checked,
Feather: 0,
Anti-alias: unchecked
7.Press shift and D twice. You will now have 3 files.
On the first one effects/ plugins/ alien skin xenofex 2,
use settings as in screen shot.
Selections/ select none.
File save image as 1
8.On the second one effects/ plugins/ alien skin xenofex 2,
use settings as in screen shot above but hit random seed button.
Selections/ select none.
File save image as 2
On the second one effects/ plugins/ alien skin xenofex 2,
use settings as in screen shot above and hit random seed button.
Selections/ select none.
File save image as 3
9.Open animation shop.
File/ animation wizard then follow the screen shots clicking next after each one.
On the add image part browse to where you saved your files and add them all, click next then finish.
View/ animation then file/save as.
use settings as in screen shot above but hit random seed button.
Selections/ select none.
File save image as 2
On the second one effects/ plugins/ alien skin xenofex 2,
use settings as in screen shot above and hit random seed button.
Selections/ select none.
File save image as 3
9.Open animation shop.
File/ animation wizard then follow the screen shots clicking next after each one.
On the add image part browse to where you saved your files and add them all, click next then finish.
View/ animation then file/save as.
10.Create your name in paintshop as normal, copy the file and paste as a new animation into animation shop.
Copy the name in animation shop, activate your animation, edit/ select all, edit/ paste into selected frame and then file/save as.
Labels:AMI,Animated,PTU Tutorials
Sunday 23 May 2010
Sun, Moon and Stars
Tutorial written by and © to Bits N Bobs 23rd May 2010.
Results are for personal use only.
No monetry gain allowed and that includes placing them behind a paid or donation based membership area.
You are not allowed to share/forward or translate any of my tutorials or place them on any blog, website, DVD or anywhere else without my permission.
These tutorials are written from my own ideas and any similarities to any other tutorial is purely coincidental.
All tutorials are for those with a working knowledge of paintshop pro.
I reserve the right to amend these terms at any time.
Supplies needed
Font of choice.
I am using Phank
Tube of choice.
I have used I am using Sun Moon and Stars by Lisa Victoria
Not to be used without an AMI license
Mask of choice
I am using Vix_Mask363
Note
This tutorial was written in PSP 9
Open all supplies in paintshop except the font.
Double click on your font and minimize.
Open a new image, 500 x 500 at 72 dpi.
1.Copy your image (not the tube) from your tube.
Paste as a new layer.
Re-size to 400 pixels, all layers untabbed.
Layers/ Duplicate, Image/ rotate/ free rotate/ use settingsas below.
Right, Free, 45.00, all layers and rotate single layer untabbed.
Layers/ Duplicate, Image/ mirror.
Layers/ merge/ merge visible.
2.Effects/ Texture effects/ Mosaic Antique.
My settings are below but you are welcome to use your own.
Colums:50, Rows:50, Tile Diffusion:70, Grout width:2, Grout diffusion:50
3.Copy the image layer from your tube again.
Paste as a new layer.
Layers/ Load/save mask/ Load mask from disk.
Settings are in the screenshot below.
Layers/ merge/ merge group.
4.Add a drop shadow of choice to any required layers.
I am adding the following drop shadow to both layers.
V 3, H 3, O 100, B 5.00, C #000000
Labels:AMI,FTU Tutorials
Subscribe to:
Posts
(Atom)
BNB Blinkie

Tuts Of The Week
Labels
- ! missing kits
- Alex Prihodko
- Amberly Berendson
- AMI
- Angela Newman
- Animated
- Arthur Crowe
- Autumn
- Babe-a-licious
- Bits N Bobs
- C.I.L.M
- Camilla Drakenborg
- CDO
- Christmas
- Competitions
- Cris Ortega
- Danielle Pioli
- Double Impact
- Easter
- Elegance Fly
- Elias Chatzoudis
- Elizabeth Austin
- Enamorte
- Exquisite Scraps
- Fantasia
- Forum sets
- Free Fonts
- FTU Tubes
- FTU Tutorials
- Gorjuss
- Gothic
- Incredimal Stationary
- Ismael Rac
- Italia Ruotolo
- James Jacks
- Jamie Kidd
- Jose Cano
- Karen Middleton
- KatNKDA
- KennyK
- Masks
- Maxine Gadd
- MPT
- MTA
- Mystical Scraps
- New Year
- Nice N Easy
- Nicholas Garton
- No scraps
- Orkus Art
- PFD
- PMTWS
- PTE
- PTU Tutorials
- Rachael Anderson
- Rachael Huntington
- Rachel Tallamy
- SATC
- Selena Fenech
- Shawn Palek
- Spring
- St.Patricks
- Steampunk
- Susan Mckirvergan
- Tag templates
- Thanksgiving
- UpYourArt
- Valentines
- Very Many
- Wilma4Ever
- ZlataM














































