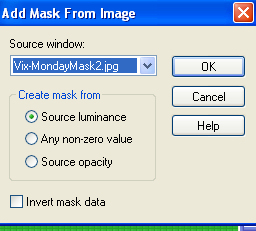Search This Blog
Followers
Blog Archive
-
▼
2012
(42)
-
▼
November
(37)
- Bah Humbug
- Waiting for Santa
- Shattered Rose
- Whips and chains
- Christmas Frax
- Kitty Comfort
- What's New Pussycat
- Gothic Wonderland
- Pink Winter
- Winter Wonderland
- Simply SteamPunk
- Kandy Kane
- Miss Santa
- Orkus Christmas
- Christmas Circles
- Christmas Noise
- Fairadial
- Frax Princess
- Radial Frame
- Fairy Light
- Got Milk ?
- Drive
- Smokin'
- The Flasher
- In The Frame
- Bottoms Up
- Shattered
- Luminance Twirl
- Army Brat
- Gothic Fantasy
- Autumn Beauty
- Happy Thanksgiving
- Autumn Forever
- Cheeky Christmas
- A Little Fall
- Masks 4-7
- 3 Mask freebies
-
▼
November
(37)
Tut writers
If you are using any of my kits in your tutorials please email me your blinkie and link so we can add you here.
scrappingbits AT googlemail.com
Thank you
scrappingbits AT googlemail.com
Thank you
TUT TOU
You are welcome to link to my tuts :O) All tutorials are written by and © to Bits N Bobs Results are for personal use only. No monetry gain allowed and that includes placing them behind a paid or donation based membership area. Supplies are to be used for the tutorial they are supplied with and NOT to be shared. You are not allowed to share/forward or translate any of my tutorials or place them on any blog, website, CD, DVD or anywhere else without my permission. These tutorials are written from my own ideas and any similarities to any other tutorial is purely coincidental. All tutorials are for those with a working knowledge of paintshop pro. I reserve the right to amend these terms at any time.
Friday 30 November 2012
Bah Humbug
Tutorial written by and © to Bits N Bobs 30th November 2012.
Results are for personal use only.
No monetry gain allowed and that includes placing them behind a paid or donation based membership area.
You are not allowed to share/forward or translate any of my tutorials or place them on any blog, website, DVD or anywhere else without my permission.
These tutorials are written from my own ideas and any similarities to any other tutorial is purely coincidental.
All tutorials are for those with a working knowledge of paintshop pro.
I reserve the right to amend these terms at any time.
Supplies needed.
Font of choice for your name.
I am using Alex brush.
Tube of choice.
I am using Darknsexy by Ismael Rac here
Tube is not to be used without the correct licence
Bah Humbug tag back 1 by Kristy from here
Vix mask 306 available here
Plugins needed but not essential..
Penta.com dot and cross ( Garbage collection )
Note
This tutorial was written in PSP 9.
Open all supplies in paintshop except the font.
Double click on your font and minimize.
Install your plugins.
Open a new image, 600 w x 600 h at 72 dpi.
1. Flood fill your working image with a colour of choice
I am using #b5181e
Effects/ Plugins/ Penta.com Dots and Cross
72 - 10 - 2
Layers/ new mask layer/ from image.
Scroll to the name of your mask and click ok.
Layers/ merge/ merge group.
Layers/ duplicate, Image/ mirror
Layers/ merge/ merge visible
2. Copy your cluster frame.
Paste as a new layer.
Image/ re-size to 500 pixels wide.
All layers un tabbed.
3. Copy your tube.
Paste as a new layer.
Image/ re-size to between 300 and 350 pixels high
dependng on the size of your tube
Position to your liking.
Add a drop shadow.
I used H3 V3 O80 B9 Colour #000000
4. Layers/ new raster
Using font IMPACT Forground #b5181e
background #000000 size 72 type
your choice of text.
( I gave mine a gradient glow using eye candy)
Position to your liking on the right hand side.
5. Layers/ Merge/ Merge Visible.
Add all copyright info, name and save as
a transparent png file.
Tutorial written by and © to Bits N Bobs 30th November 2012.
Results are for personal use only.
No monetry gain allowed and that includes placing them behind a paid or donation based membership area.
You are not allowed to share/forward or translate any of my tutorials or place them on any blog, website, DVD or anywhere else without my permission.
These tutorials are written from my own ideas and any similarities to any other tutorial is purely coincidental.
All tutorials are for those with a working knowledge of paintshop pro.
I reserve the right to amend these terms at any time.
Supplies needed.
Font of choice for your name.
I am using Alex brush.
Tube of choice.
I am using Darknsexy by Ismael Rac here
Tube is not to be used without the correct licence
Bah Humbug tag back 1 by Kristy from here
Vix mask 306 available here
Plugins needed but not essential..
Penta.com dot and cross ( Garbage collection )
Note
This tutorial was written in PSP 9.
Open all supplies in paintshop except the font.
Double click on your font and minimize.
Install your plugins.
Open a new image, 600 w x 600 h at 72 dpi.
1. Flood fill your working image with a colour of choice
I am using #b5181e
Effects/ Plugins/ Penta.com Dots and Cross
72 - 10 - 2
Layers/ new mask layer/ from image.
Scroll to the name of your mask and click ok.
Layers/ merge/ merge group.
Layers/ duplicate, Image/ mirror
Layers/ merge/ merge visible
2. Copy your cluster frame.
Paste as a new layer.
Image/ re-size to 500 pixels wide.
All layers un tabbed.
3. Copy your tube.
Paste as a new layer.
Image/ re-size to between 300 and 350 pixels high
dependng on the size of your tube
Position to your liking.
Add a drop shadow.
I used H3 V3 O80 B9 Colour #000000
4. Layers/ new raster
Using font IMPACT Forground #b5181e
background #000000 size 72 type
your choice of text.
( I gave mine a gradient glow using eye candy)
Position to your liking on the right hand side.
5. Layers/ Merge/ Merge Visible.
Add all copyright info, name and save as
a transparent png file.
Ignore the black background. This is a transparent gif and best suited for a white background.
Click on the image to view the animation properly.
Waiting for Santa
Tutorial written by and © to Bits N Bobs 30th November 2012.
Results are for personal use only.
No monetry gain allowed and that includes placing them behind a paid or donation based membership area.
You are not allowed to share/forward or translate any of my tutorials or place them on any blog, website, DVD or anywhere else without my permission.
These tutorials are written from my own ideas and any similarities to any other tutorial is purely coincidental.
All tutorials are for those with a working knowledge of paintshop pro.
I reserve the right to amend these terms at any time.
Supplies needed.
Font of choice for your name.
I am using Whitehall
Tube of choice.
I am using Hot Xmas by Ismael Rac available here
Tube is not to be used without the correct licence
Waiting for Santa Frame from here
Christmas mask 5 by Vix available here
Plugins needed but not essential..
Penta.com dot and cross ( Garbage collection )
Snow animation here.
Thank you to Bev at Horseplaypastures for her permission to us this.
Please do not share or include this snow animation in any other tutorials
with first obtaining Bev's permission.
Note
This tutorial was written in PSP 9.
Open all supplies in paintshop except the font.
Double click on your font and minimize.
Install your plugins.
Open a new image, 600 w x 600 h at 72 dpi.
1. Flood fill your working image with a colour of choice
I am using #d1a062
Effects/ Plugins/ Penta.com Dots and Cross
72 - 10 - 2
Layers/ new mask layer/ from image.
Scroll to the name of your mask and click ok.
Layers/ merge/ merge group.
Layers/ duplicate, layers/ merge/ merge visible.
2. We will now begin adding the snow.
On the snow image copy frame 1,
paste as a new layer on your working image.
Rename the layer to snow 1.
Repeat until you have 10 snow layers.
3. Copy your cluster frame.
Paste as a new layer.
Image/ re-size to 330 pixels wide.
All layers un tabbed.
With your magic wand select the center of the frame.
Select/ modify/ Expand by 2.
Selections/ Invert
Activate snow layer 1 and hit delete on your keyboard.
Activate snow layer 2 and hit delete.
Repeat this with all snow layers.
4. Activate the frame layer.
Flood fill with #d3e7e7
Copy your tube,
Paste as a new layer.
Position in the frame to your liking.
Hit delete.
Add a drop shadow.
I used H3 V3 O80 B9 Colour #000000
Layers/ merge/ move up.
Activate the frame layer.
Add a drop shadow.
I used H3 V3 O80 B9 Colour #000000
Copy your tube,
Paste as a new layer.
Image/ re-size to 310
Position to your liking.
Add a drop shadow.
I used H3 V3 O80 B9 Colour #000000
5. Close all snow layers except snow layer 1.
Activate snow layer 1.
Edit/ Copy merged.
Open animation shop.
Paste as a new animation.
Return to paintshop.
Close snow layer 1.
Un hide and activate snow layer 2.
Back to animation shop and paste after current layer.
Keep repeating these steps until you have activated snow layer 10.
Edit/ Copy merged.
Back to animation shop and paste after current layer.
Create your name in paintshop.
Copy and back in animation shop paste as a new animtaion.
Edit/ copy.
Activate your signature.
Edit/ select all, Edit/ Propogate paste, Edit/ paste into selected frame.
Save as your signature.
When saving a transparent gif I blend mine with #ffffff
Click on the image to view the animation properly.
Waiting for Santa
Tutorial written by and © to Bits N Bobs 30th November 2012.
Results are for personal use only.
No monetry gain allowed and that includes placing them behind a paid or donation based membership area.
You are not allowed to share/forward or translate any of my tutorials or place them on any blog, website, DVD or anywhere else without my permission.
These tutorials are written from my own ideas and any similarities to any other tutorial is purely coincidental.
All tutorials are for those with a working knowledge of paintshop pro.
I reserve the right to amend these terms at any time.
Supplies needed.
Font of choice for your name.
I am using Whitehall
Tube of choice.
I am using Hot Xmas by Ismael Rac available here
Tube is not to be used without the correct licence
Waiting for Santa Frame from here
Christmas mask 5 by Vix available here
Plugins needed but not essential..
Penta.com dot and cross ( Garbage collection )
Snow animation here.
Thank you to Bev at Horseplaypastures for her permission to us this.
Please do not share or include this snow animation in any other tutorials
with first obtaining Bev's permission.
Note
This tutorial was written in PSP 9.
Open all supplies in paintshop except the font.
Double click on your font and minimize.
Install your plugins.
Open a new image, 600 w x 600 h at 72 dpi.
1. Flood fill your working image with a colour of choice
I am using #d1a062
Effects/ Plugins/ Penta.com Dots and Cross
72 - 10 - 2
Layers/ new mask layer/ from image.
Scroll to the name of your mask and click ok.
Layers/ merge/ merge group.
Layers/ duplicate, layers/ merge/ merge visible.
2. We will now begin adding the snow.
On the snow image copy frame 1,
paste as a new layer on your working image.
Rename the layer to snow 1.
Repeat until you have 10 snow layers.
3. Copy your cluster frame.
Paste as a new layer.
Image/ re-size to 330 pixels wide.
All layers un tabbed.
With your magic wand select the center of the frame.
Select/ modify/ Expand by 2.
Selections/ Invert
Activate snow layer 1 and hit delete on your keyboard.
Activate snow layer 2 and hit delete.
Repeat this with all snow layers.
4. Activate the frame layer.
Flood fill with #d3e7e7
Copy your tube,
Paste as a new layer.
Position in the frame to your liking.
Hit delete.
Add a drop shadow.
I used H3 V3 O80 B9 Colour #000000
Layers/ merge/ move up.
Activate the frame layer.
Add a drop shadow.
I used H3 V3 O80 B9 Colour #000000
Copy your tube,
Paste as a new layer.
Image/ re-size to 310
Position to your liking.
Add a drop shadow.
I used H3 V3 O80 B9 Colour #000000
5. Close all snow layers except snow layer 1.
Activate snow layer 1.
Edit/ Copy merged.
Open animation shop.
Paste as a new animation.
Return to paintshop.
Close snow layer 1.
Un hide and activate snow layer 2.
Back to animation shop and paste after current layer.
Keep repeating these steps until you have activated snow layer 10.
Edit/ Copy merged.
Back to animation shop and paste after current layer.
Create your name in paintshop.
Copy and back in animation shop paste as a new animtaion.
Edit/ copy.
Activate your signature.
Edit/ select all, Edit/ Propogate paste, Edit/ paste into selected frame.
Save as your signature.
When saving a transparent gif I blend mine with #ffffff
Labels:Animated,Christmas,FTU Tutorials,Ismael Rac
Thursday 29 November 2012
Shattered Rose
Tutorial written by and © to Bits N Bobs 29th November 2012.
Results are for personal use only.
No monetry gain allowed and that includes placing them behind a paid or donation based membership area.
You are not allowed to share/forward or translate any of my tutorials or place them on any blog, website, DVD or anywhere else without my permission.
These tutorials are written from my own ideas and any similarities to any other tutorial is purely coincidental.
All tutorials are for those with a working knowledge of paintshop pro.
I reserve the right to amend these terms at any time.
Supplies needed.
Font of choice for your name.
I am using WhiteHall
Tube of choice.
I am using one by Camilla Drakenborg
Mine is SB0049 available at UpYourArt
Tube is not to be used without the correct licence.
Plugins needed.
Alien Skin Xenofex2
AAA frames fotoframe
Penta.com dot and cross ( Garbage collection )
Note
This tutorial was written in PSP 9 and needs animation shop for the animation.
Open all supplies in paintshop except the font.
Double click on your font and minimize.
Open a new image, 600 w x 250 h at 72 dpi.
1. Flood fill with a colour from your tube.
I have used #ff5345
Effects/ Plugins/ Penta.com/ Dots and cross.
72 - 10 - 2
2. Copy the rose close up from your tube
and paste as a new layer.
Position to the right hand side.
Layers/ duplicate, Image/ Mirror.
Layers/ Merge/ Merge down.
Effects, Alien Skin Xenofex 2/ Shatter
Layers/ properties change blend mode to Luminance Legacy.
Lower the layer opacity to 50%
3. Copy the humming bird close up from your tube
and paste as a new layer.
Position one of them in the center.
I have used the bottom one.
Select your crop tool and snap crop rectangle to
merged opaque. See screen shot below.
Effects/ reflection effects
Layers/ properties change blend mode to Screen.
Layers/ Merge/ Merge visible
Effects/ plugins/ AAA frames/ foto frame
Effects/ plugins/ AAA frames/ foto frame
Same settings but change the width to 10 and opacity to 56.
4. Copy your tube, paste as a new layer.
Image/ re-size to 400 pixels wide.
Position to your liking on the left.
Layers/ Properties, change the belend mode to Lighten.
5. Copy your tube, paste as a new layer.
Image/ Mirror, Image/ re-size to 500 pixels wide
Position to your liking on the left.
Add a drop shadow.
I am using H3, V3, O100, B7, colour #000000
Layers/ merge/ merge visible.
6. Open a new image 150 x 150 for your avatar.
Copy your merged signature.
Paste as a new layer onto your avatar image.
Position to your liking, Image/ mirror.
Layers/ merge/ merge visible.
Effects/ Plugins/ AAA frames/ foto frame.
Same setting but change width to 5 and stroke to 2.
7. Add your copyright info and name to both and save.
Tutorial written by and © to Bits N Bobs 29th November 2012.
Results are for personal use only.
No monetry gain allowed and that includes placing them behind a paid or donation based membership area.
You are not allowed to share/forward or translate any of my tutorials or place them on any blog, website, DVD or anywhere else without my permission.
These tutorials are written from my own ideas and any similarities to any other tutorial is purely coincidental.
All tutorials are for those with a working knowledge of paintshop pro.
I reserve the right to amend these terms at any time.
Supplies needed.
Font of choice for your name.
I am using WhiteHall
Tube of choice.
I am using one by Camilla Drakenborg
Mine is SB0049 available at UpYourArt
Tube is not to be used without the correct licence.
Plugins needed.
Alien Skin Xenofex2
AAA frames fotoframe
Penta.com dot and cross ( Garbage collection )
Note
This tutorial was written in PSP 9 and needs animation shop for the animation.
Open all supplies in paintshop except the font.
Double click on your font and minimize.
Open a new image, 600 w x 250 h at 72 dpi.
1. Flood fill with a colour from your tube.
I have used #ff5345
Effects/ Plugins/ Penta.com/ Dots and cross.
72 - 10 - 2
2. Copy the rose close up from your tube
and paste as a new layer.
Position to the right hand side.
Layers/ duplicate, Image/ Mirror.
Layers/ Merge/ Merge down.
Effects, Alien Skin Xenofex 2/ Shatter
Layers/ properties change blend mode to Luminance Legacy.
Lower the layer opacity to 50%
3. Copy the humming bird close up from your tube
and paste as a new layer.
Position one of them in the center.
I have used the bottom one.
Select your crop tool and snap crop rectangle to
merged opaque. See screen shot below.
Effects/ reflection effects
Layers/ properties change blend mode to Screen.
Layers/ Merge/ Merge visible
Effects/ plugins/ AAA frames/ foto frame
Effects/ plugins/ AAA frames/ foto frame
Same settings but change the width to 10 and opacity to 56.
4. Copy your tube, paste as a new layer.
Image/ re-size to 400 pixels wide.
Position to your liking on the left.
Layers/ Properties, change the belend mode to Lighten.
5. Copy your tube, paste as a new layer.
Image/ Mirror, Image/ re-size to 500 pixels wide
Position to your liking on the left.
Add a drop shadow.
I am using H3, V3, O100, B7, colour #000000
Layers/ merge/ merge visible.
6. Open a new image 150 x 150 for your avatar.
Copy your merged signature.
Paste as a new layer onto your avatar image.
Position to your liking, Image/ mirror.
Layers/ merge/ merge visible.
Effects/ Plugins/ AAA frames/ foto frame.
Same setting but change width to 5 and stroke to 2.
7. Add your copyright info and name to both and save.
Whips And Chains
Tutorial written by and © to Bits N Bobs 29th November 2012.
Results are for personal use only.
No monetry gain allowed and that includes placing them behind a paid or donation based membership area.
You are not allowed to share/forward or translate any of my tutorials or place them on any blog, website, DVD or anywhere else without my permission.
These tutorials are written from my own ideas and any similarities to any other tutorial is purely coincidental.
All tutorials are for those with a working knowledge of paintshop pro.
I reserve the right to amend these terms at any time.
Supplies needed.
Font of choice for your name.
I am using Whitehall
Tube of choice.
I am using one by Susan McKirvergan
Mine is SU0006 available at UpYourArt
Tube is not to be used without the correct licence.
My wordart here
Plugins needed.
Alien Skin Xenofex2
ICNET Filters Unlimited 2
AAA frames fotoframe
Mura's Meister Copies
Note
This tutorial was written in PSP 9 and needs animation shop for the animation.
Open all supplies in paintshop except the font.
Double click on your font and minimize.
Open a new image, 600 w x 250 h at 72 dpi.
1. Flood fill with a colour from your tube.
I have used #a6005c
Effects/ plugins/ ICNET/ filters unlimited 2/
Papers textures/ Cotton papers, Coarse/
Intensity 228, Lightness 96
2. Copy your tube and paste as a new layer.
Image/ rotate/ free rotate, right 90 both boxes untabbed.
Layers/ Duplicate layer.
Image/ mirror.
Layers/ merge/ merge down.
Effects/ plugins/ Alien Skin Xenofex 2/ Shatter
Layers/ properties change blend mode to Screen
3. Layers/ merge/ merge visible.
Effects/ plugins/ AAA Frames/ foto frame.
Layers/ new raster
Select your text tool and font for outer wording.
I am using BelleFontNouveau size 16 caps on.
Type out your wording.
Mine is WHIPS AND CHAINS
Defloat the text.
Effects/ plugins/ muras meister/ copies.
Effects/ plugins/ muras meister/ copies.
Same settings but change from H-tile to V-tile.
With your selection tool remove the text in the
center rectangle.
Layers/ merge/ merge visible.
4. Copy your close up tube, paste as a new layer.
Image/ Mirror
Position to the left hand side and add a drop shadow.
I am using H3, V3, O100, B7, colour #000000
Layers/ properties/ Blend mode to Darken.
5. Copy your tube, paste as a new layer.
Position to your liking and add a drop shadow.
I am using H3, V3, O100, B7, colour #000000
Copy your wordart, paste as a new layer.
Position towards the top so you still
have room to add your name.
6. Open a new image 150 x 150 for your avatar.
Copy your merged signature.
Paste as a new layer onto your avatar image.
Position to your liking.
Layers/ merge/ merge visible.
Effects/ Plugins/ AAA frames/ foto frame.
7. Add your copyright info and name to both and save.
Tutorial written by and © to Bits N Bobs 29th November 2012.
Results are for personal use only.
No monetry gain allowed and that includes placing them behind a paid or donation based membership area.
You are not allowed to share/forward or translate any of my tutorials or place them on any blog, website, DVD or anywhere else without my permission.
These tutorials are written from my own ideas and any similarities to any other tutorial is purely coincidental.
All tutorials are for those with a working knowledge of paintshop pro.
I reserve the right to amend these terms at any time.
Supplies needed.
Font of choice for your name.
I am using Whitehall
Tube of choice.
I am using one by Susan McKirvergan
Mine is SU0006 available at UpYourArt
Tube is not to be used without the correct licence.
My wordart here
Plugins needed.
Alien Skin Xenofex2
ICNET Filters Unlimited 2
AAA frames fotoframe
Mura's Meister Copies
Note
This tutorial was written in PSP 9 and needs animation shop for the animation.
Open all supplies in paintshop except the font.
Double click on your font and minimize.
Open a new image, 600 w x 250 h at 72 dpi.
1. Flood fill with a colour from your tube.
I have used #a6005c
Effects/ plugins/ ICNET/ filters unlimited 2/
Papers textures/ Cotton papers, Coarse/
Intensity 228, Lightness 96
2. Copy your tube and paste as a new layer.
Image/ rotate/ free rotate, right 90 both boxes untabbed.
Layers/ Duplicate layer.
Image/ mirror.
Layers/ merge/ merge down.
Effects/ plugins/ Alien Skin Xenofex 2/ Shatter
Layers/ properties change blend mode to Screen
3. Layers/ merge/ merge visible.
Effects/ plugins/ AAA Frames/ foto frame.
Layers/ new raster
Select your text tool and font for outer wording.
I am using BelleFontNouveau size 16 caps on.
Type out your wording.
Mine is WHIPS AND CHAINS
Defloat the text.
Effects/ plugins/ muras meister/ copies.
Effects/ plugins/ muras meister/ copies.
Same settings but change from H-tile to V-tile.
With your selection tool remove the text in the
center rectangle.
Layers/ merge/ merge visible.
4. Copy your close up tube, paste as a new layer.
Image/ Mirror
Position to the left hand side and add a drop shadow.
I am using H3, V3, O100, B7, colour #000000
Layers/ properties/ Blend mode to Darken.
5. Copy your tube, paste as a new layer.
Position to your liking and add a drop shadow.
I am using H3, V3, O100, B7, colour #000000
Copy your wordart, paste as a new layer.
Position towards the top so you still
have room to add your name.
6. Open a new image 150 x 150 for your avatar.
Copy your merged signature.
Paste as a new layer onto your avatar image.
Position to your liking.
Layers/ merge/ merge visible.
Effects/ Plugins/ AAA frames/ foto frame.
7. Add your copyright info and name to both and save.
Wednesday 28 November 2012
Remember to click on the sig above to view animation properly.
Christmas Frax
Tutorial written by and © to Bits N Bobs 28th November 2012.
Results are for personal use only.
No monetry gain allowed and that includes placing them behind a paid or donation based membership area.
You are not allowed to share/forward or translate any of my tutorials or place them on any blog, website, DVD or anywhere else without my permission.
These tutorials are written from my own ideas and any similarities to any other tutorial is purely coincidental.
All tutorials are for those with a working knowledge of paintshop pro.
I reserve the right to amend these terms at any time.
Supplies needed.
Font of choice for your name.
I am using Bella Font Nouveau
Tube of choice.
I am using Snow Maiden by VeryMany available at PFD
Tube is not to be used without the correct licence.
Christmas branch from me here
Snow animation here.
Thank you to Bev at Horseplaypastures for her permission to use this.
Please do not share or include this snow animation in any other tutorials
with first obtaining Bev's permission.
Plugins needed.
Penta.com dot and cross ( Garbage collection )
Kai's Power tools (KPT5 FraxFlame) Used to be sold by Meta Creations.
Has now been bought out by Corel
Note
This tutorial was written in PSP 9.
Double click on your font and minimize.
Install your plugins.
Open a new image, 600 w x 250 h at 72 dpi.
1. Flood fill with a colour from your tube.
I am using #ce05ef
Effects/ plugins/ penta.com/ dots and cross
72 - 10 - 2
Effects/ plugins/ KPT5 Fraxflame
Choose the setting you are happy with.
Mine are in the screenshot below.
2. Activate the BG Layer.
We will now begin adding the snow.
On the snow image copy frame 1,
paste as a new layer on your working image.
Rename the layer to snow 1.
Repeat until you have 10 snow layers.
3. Copy your branch and position in the
top center.
Add a drop shadow.
I used V3 H3 O80 B9 Colour #000000
4. Copy the close up tube layer again.
Paste as a new layer.
Image/ mirror.
Position to the left.
Layers/ properties, blend mode to Luminance Legacy
5. Copy your tube close up.
Paste as a new layer.
Image/ re-size to 250 pixels wide.
Position to the right to your liking.
Add a drop sahdow.
6. Layers/ new raster layer.
Flood fill with a contrasting colour from your tube.
I am using #e3416a
Selections/ select all, Selections/ float,
Selections/ defloat, Selections/ Modify,
Selections/ Contract by 5,
hit delete on your keyboard.
Selections/ select none.
Add a drop shadow.
V3 H3 O60 B5 Colour #000000
Add a drop shadow.
V-3 H-3 O60 B5 Colour #000000
NOTE *****
If you do not wish to animate add your copyright info
name and save.
END NOTE *****
7. Close all snow layers except snow layer 1.
Edit/ Copy merged.
Open animation shop.
Paste as a new animation.
Return to paintshop.
Close snow layer 1.
Un hide snow layer 2.
Edit/ copy merged.
Back to animation shop,
edit and paste after current layer.
Keep repeating these steps until you have activated snow layer 10.
Edit/ Copy merged.
Back to animation shop and paste after current layer.
Don't forget to create your name and copyright info in paintshop.
Copy it back to animation shop. Paste as a new animation.
Edit/ copy, activate your animation, edit/ select all, edit/ propogate paste, edit/ paste
into selected frames and save.
8. In animation shop Edit/ Select all,
Crop your signature animation so it is
roughly the 150 x 150
Animation/ re-size settings.
Resize to 150 x 150
Ecit/ copy.
Go to paintshop.
Paste as a new image.
Layers/ new raster layer.
Flood fill with your contrasting colour.
Selections/ select all, Selections/ float,
Selections/ defloat, Selections/ Modify,
Selections/ Contract by 2,
hit delete on your keyboard.
Selections/ select none.
Add a drop shadow.
V1 H1 O60 B3 Colour #000000
Add a drop shadow.
V-1 H-1 O60 B3 Colour #000000
Edit/ copy
Go back to animation shop.
Edit/ paste as a new animation.
Edit/ copy.
Activate your AV frames.
Edit/ select all.
Edit/ paste into selected frames.
Create your copyright in paintshop.
Copy and back in animation shop paste as a new animtaion.
Edit/ copy.
Activate your avatar.
Edit/ select all, edit/ propogate paste, Edit/ paste into selected frame.
Save as your avatar.
Christmas Frax
Tutorial written by and © to Bits N Bobs 28th November 2012.
Results are for personal use only.
No monetry gain allowed and that includes placing them behind a paid or donation based membership area.
You are not allowed to share/forward or translate any of my tutorials or place them on any blog, website, DVD or anywhere else without my permission.
These tutorials are written from my own ideas and any similarities to any other tutorial is purely coincidental.
All tutorials are for those with a working knowledge of paintshop pro.
I reserve the right to amend these terms at any time.
Supplies needed.
Font of choice for your name.
I am using Bella Font Nouveau
Tube of choice.
I am using Snow Maiden by VeryMany available at PFD
Tube is not to be used without the correct licence.
Christmas branch from me here
Snow animation here.
Thank you to Bev at Horseplaypastures for her permission to use this.
Please do not share or include this snow animation in any other tutorials
with first obtaining Bev's permission.
Plugins needed.
Penta.com dot and cross ( Garbage collection )
Kai's Power tools (KPT5 FraxFlame) Used to be sold by Meta Creations.
Has now been bought out by Corel
Note
This tutorial was written in PSP 9.
Double click on your font and minimize.
Install your plugins.
Open a new image, 600 w x 250 h at 72 dpi.
1. Flood fill with a colour from your tube.
I am using #ce05ef
Effects/ plugins/ penta.com/ dots and cross
72 - 10 - 2
Effects/ plugins/ KPT5 Fraxflame
Choose the setting you are happy with.
Mine are in the screenshot below.
2. Activate the BG Layer.
We will now begin adding the snow.
On the snow image copy frame 1,
paste as a new layer on your working image.
Rename the layer to snow 1.
Repeat until you have 10 snow layers.
3. Copy your branch and position in the
top center.
Add a drop shadow.
I used V3 H3 O80 B9 Colour #000000
4. Copy the close up tube layer again.
Paste as a new layer.
Image/ mirror.
Position to the left.
Layers/ properties, blend mode to Luminance Legacy
5. Copy your tube close up.
Paste as a new layer.
Image/ re-size to 250 pixels wide.
Position to the right to your liking.
Add a drop sahdow.
6. Layers/ new raster layer.
Flood fill with a contrasting colour from your tube.
I am using #e3416a
Selections/ select all, Selections/ float,
Selections/ defloat, Selections/ Modify,
Selections/ Contract by 5,
hit delete on your keyboard.
Selections/ select none.
Add a drop shadow.
V3 H3 O60 B5 Colour #000000
Add a drop shadow.
V-3 H-3 O60 B5 Colour #000000
NOTE *****
If you do not wish to animate add your copyright info
name and save.
END NOTE *****
7. Close all snow layers except snow layer 1.
Edit/ Copy merged.
Open animation shop.
Paste as a new animation.
Return to paintshop.
Close snow layer 1.
Un hide snow layer 2.
Edit/ copy merged.
Back to animation shop,
edit and paste after current layer.
Keep repeating these steps until you have activated snow layer 10.
Edit/ Copy merged.
Back to animation shop and paste after current layer.
Don't forget to create your name and copyright info in paintshop.
Copy it back to animation shop. Paste as a new animation.
Edit/ copy, activate your animation, edit/ select all, edit/ propogate paste, edit/ paste
into selected frames and save.
8. In animation shop Edit/ Select all,
Crop your signature animation so it is
roughly the 150 x 150
Animation/ re-size settings.
Resize to 150 x 150
Ecit/ copy.
Go to paintshop.
Paste as a new image.
Layers/ new raster layer.
Flood fill with your contrasting colour.
Selections/ select all, Selections/ float,
Selections/ defloat, Selections/ Modify,
Selections/ Contract by 2,
hit delete on your keyboard.
Selections/ select none.
Add a drop shadow.
V1 H1 O60 B3 Colour #000000
Add a drop shadow.
V-1 H-1 O60 B3 Colour #000000
Edit/ copy
Go back to animation shop.
Edit/ paste as a new animation.
Edit/ copy.
Activate your AV frames.
Edit/ select all.
Edit/ paste into selected frames.
Create your copyright in paintshop.
Copy and back in animation shop paste as a new animtaion.
Edit/ copy.
Activate your avatar.
Edit/ select all, edit/ propogate paste, Edit/ paste into selected frame.
Save as your avatar.
Kitty Comfort
Tutorial written by and © to Bits N Bobs 28th November 2012.
Results are for personal use only.
No monetry gain allowed and that includes placing them behind a paid or donation based membership area.
You are not allowed to share/forward or translate any of my tutorials or place them on any blog, website, DVD or anywhere else without my permission.
These tutorials are written from my own ideas and any similarities to any other tutorial is purely coincidental.
All tutorials are for those with a working knowledge of paintshop pro.
I reserve the right to amend these terms at any time.
Supplies needed.
Font of choice for your name.
I am using Bella K Hopeless
Tube of choice.
I am using one by Karen Middleton
Mine is Cupcake from CILM (now closed) and available at CDO
Tube is not to be used without the correct licence.
Plugins needed.
I.C.NET FiltersUnlimited 2
Note
This tutorial was written in PSP 9.
Double click on your font and minimize.
Install your plugin.
Open a new image, 600 w x 250 h at 72 dpi.
1. Flood fill with a colour from your tube.
I am using #c5aedf
Copy your tube.
Paste as a new layer.
Position the cat in bra centrally.
Effects/ texture effects/ mosaic glass.
Move to the right hand side so only the
right hand side has the effect.
Layers/ duplicate, image/ mirror, image/flip.
The two sides should now meet in the middle.
Layers/ merge/ merge down.
2. Copy the tube layer again.
Paste as a new layer.
Position centrally.
Effects/ plugins/ ICNet software/ filters unlimited 2/
Lens effect/ fish eye tiler.
Settings in screenshot below.
Add a drop shadow of choice.
I used V3 H3 O80 B9 Colour #000000
Layers/ properties/ blend mode to Overlay.
3. Copy the tube layer again
and paste as a new layer.
Image/ re-size to 400 pixels wide.
Add a drop shadow of choice.
4. Copy and paste your tube as a new layer.
Image/ mirror, position on the right hand side.
Layers/ properties/ blend mode to Lighten.
Layers/ merge/ merge visible.
Add copyright info, name and save.
5. Open a new image 150 x 150 for your avatar.
Edit/ Copy your signature.
Paste as a new layer onto your avatar image.
Position to your liking,
Image/ mirror.
Add your copyright info and initial and save.
Tutorial written by and © to Bits N Bobs 28th November 2012.
Results are for personal use only.
No monetry gain allowed and that includes placing them behind a paid or donation based membership area.
You are not allowed to share/forward or translate any of my tutorials or place them on any blog, website, DVD or anywhere else without my permission.
These tutorials are written from my own ideas and any similarities to any other tutorial is purely coincidental.
All tutorials are for those with a working knowledge of paintshop pro.
I reserve the right to amend these terms at any time.
Supplies needed.
Font of choice for your name.
I am using Bella K Hopeless
Tube of choice.
I am using one by Italia Ruotolo
Mine is Fishy Fishy and available at MyTubedArt
Tube is not to be used without the correct licence.
Plugins needed.
I.C.NET FiltersUnlimited 2
Note
This tutorial was written in PSP 9.
Double click on your font and minimize.
Install your plugin.
Open a new image, 600 w x 250 h at 72 dpi.
1. Flood fill with a colour from your tube.
I am using #48bfdd
Copy the background layer of the tube.
Paste as a new layer.
Effects/ plugins/ ICNet software/ filters unlimited 2/
Distortion filters/ warp jump.
Settings in screenshot below.
Position centrally.
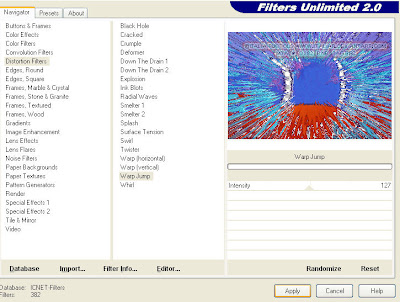
2. Copy the background layer of the tube.
Paste as a new layer.
Position down slightly.
For exact positioning see mine at the top of the page.
Layers/ properties/ blend mode to Luminance.
3. Copy the copy of copy tube layer again
and paste as a new layer.
Effects/ distortion effect/ wind,
from left wind strength 100.
Move over to the left hand side.
4. Copy the cat tube layer and paste as a new layer.
Effects/ texture effects/ mosaic antique.
5. Copy the cat tube layer and paste as a new layer.
Position down slightly.
Add a drop shadow.
V3 H3 O100 B9 colour #000000
Copy the middle fish,
paste as a new layer and position
just above the cats head.
Layers/ merge/ merge visible.
Shift+D to duplicate your file.
Minimize one.
6. On the working image,
Effects/ plugins/ ICNet software/ filters unlimited 2/
Buttons & Frames/ 3D Glass frame 1
Settings in screenshot below.
Add copyright info, name and save.
7. Open a new image 150 x 150 for your avatar.
Restore your minimized image.
Edit/ Copy
Paste as a new layer onto your avatar image.
Image/ re-size, all layers un-tabbed, re-size to 100 pixels wide.
Position to your liking,
Adjust/ Sharpness/ sharpen
Layers/ merge/ merge visible.
Effects/ plugins/ ICNet software/ filters unlimited 2
Use the same settings.
Add your copyright info and initial and save.
Tuesday 27 November 2012
Gothic Wonderland
Tutorial written by and © to Bits N Bobs 27th November 2012.
Results are for personal use only.
No monetry gain allowed and that includes placing them behind a paid or donation based membership area.
You are not allowed to share/forward or translate any of my tutorials or place them on any blog, website, DVD or anywhere else without my permission.
These tutorials are written from my own ideas and any similarities to any other tutorial is purely coincidental.
All tutorials are for those with a working knowledge of paintshop pro.
I reserve the right to amend these terms at any time.
Supplies needed.
Font of choice for your name.
I am using Christmas on crack.
Tube of choice.
I am using Black Fairy by Jose Cano
Although mine was from MPT you can now
purchase Jose's work from SATC
Tubes are not to be used without the correct licence
Gothic Wonderland frame from Julie's Jazz
Mask #7 by Myself available here ( 3rd one down )
Plugin needed but not essential..
Penta.com dot and cross ( Garbage collection )
Note
This tutorial was written in PSP 9.
Open all supplies in paintshop except the font.
Double click on your font and minimize.
Install your plugins.
Open a new image, 600 w x 600 h at 72 dpi.
1. Flood fill your working image with a colour of choice
I am using #000000
Effects/ Plugins/ Penta.com Dots and Cross
159 - 14 - 2
Layers/ new mask layer/ from image.
Scroll to the name of your mask and click ok.
Layers/ merge/ merge group.
2. Copy your cluster frame.
Paste as a new layer.
Image- re-size to 400 pixels wide.
Position to your liking.
3. Copy your tube.
Paste as a new layer.
Image/ mirror.
With your selection tool cut away the
front of her body.
We want just her rear end and legs.
Position inside the frame.
Layers/ arrange/ move down.
Position to your liking.
Erase any part outside the frame.
Add a drop shadow.
I used H3 V3 O100 B9 Colour #000000
Layers/ properties/ blend mode to Luminance.
4. Copy your tube and paste as a new layer.
Image/ re-size to 500 pixels wide.
Layers/ arrange/ move up.
Position towards the bottom.
Add a drop shadow.
I used H5 V5 O100 B9 Colour #000000
5. Layers/ Merge/ Merge Visible.
Add all copyright info, name and save as
a transparent png file.
Tutorial written by and © to Bits N Bobs 27th November 2012.
Results are for personal use only.
No monetry gain allowed and that includes placing them behind a paid or donation based membership area.
You are not allowed to share/forward or translate any of my tutorials or place them on any blog, website, DVD or anywhere else without my permission.
These tutorials are written from my own ideas and any similarities to any other tutorial is purely coincidental.
All tutorials are for those with a working knowledge of paintshop pro.
I reserve the right to amend these terms at any time.
Supplies needed.
Font of choice for your name.
I am using Christmas on crack.
Tube of choice.
I am using Black Fairy by Jose Cano
Although mine was from MPT you can now
purchase Jose's work from SATC
Tubes are not to be used without the correct licence
Gothic Wonderland frame from Julie's Jazz
Mask #7 by Myself available here ( 3rd one down )
Plugin needed but not essential..
Penta.com dot and cross ( Garbage collection )
Note
This tutorial was written in PSP 9.
Open all supplies in paintshop except the font.
Double click on your font and minimize.
Install your plugins.
Open a new image, 600 w x 600 h at 72 dpi.
1. Flood fill your working image with a colour of choice
I am using #000000
Effects/ Plugins/ Penta.com Dots and Cross
159 - 14 - 2
Layers/ new mask layer/ from image.
Scroll to the name of your mask and click ok.
Layers/ merge/ merge group.
2. Copy your cluster frame.
Paste as a new layer.
Image- re-size to 400 pixels wide.
Position to your liking.
3. Copy your tube.
Paste as a new layer.
Image/ mirror.
With your selection tool cut away the
front of her body.
We want just her rear end and legs.
Position inside the frame.
Layers/ arrange/ move down.
Position to your liking.
Erase any part outside the frame.
Add a drop shadow.
I used H3 V3 O100 B9 Colour #000000
Layers/ properties/ blend mode to Luminance.
4. Copy your tube and paste as a new layer.
Image/ re-size to 500 pixels wide.
Layers/ arrange/ move up.
Position towards the bottom.
Add a drop shadow.
I used H5 V5 O100 B9 Colour #000000
5. Layers/ Merge/ Merge Visible.
Add all copyright info, name and save as
a transparent png file.
Labels:FTU Tutorials,Jose Cano,Nice N Easy,SATC
Pink Winter
Tutorial written by and © to Bits N Bobs 27th November 2012.
Results are for personal use only.
No monetry gain allowed and that includes placing them behind a paid or donation based membership area.
You are not allowed to share/forward or translate any of my tutorials or place them on any blog, website, DVD or anywhere else without my permission.
These tutorials are written from my own ideas and any similarities to any other tutorial is purely coincidental.
All tutorials are for those with a working knowledge of paintshop pro.
I reserve the right to amend these terms at any time.
Supplies needed.
Font of choice for your name.
I am using Alex brush.
Tube of choice.
I am using Angel by Jose Cano
Although mine was from MPT you can now
purchase Jose's work from SATC
Tubes are not to be used without the correct licence
Winter Wonderland frame from Julie's Jazz
Christmas Mask3 2010 by Vix available here
Plugin needed but not essential..
Penta.com dot and cross ( Garbage collection )
Note
This tutorial was written in PSP 9.
Open all supplies in paintshop except the font.
Double click on your font and minimize.
Install your plugins.
Open a new image, 600 w x 600 h at 72 dpi.
1. Flood fill your working image with a colour of choice
I am using #a1b7cb
Effects/ Plugins/ Penta.com Dots and Cross
159 - 14 - 2
Layers/ new mask layer/ from image.
Scroll to the name of your mask and click ok.
Layers/ merge/ merge group.
Add a drop shadow.
I used H2 V2 O80 B3 Colour #000000
2. Copy your cluster frame.
Paste as a new layer.
Image- re-size to 450 pixels wide.
Position to your liking.
Add a drop shadow.
I used H3 V3 O80 B9 Colour #000000
3. Copy your tube.
Paste as a new layer.
Cut away the bottom half of her body.
Layers/ arrange/ move down.
Position to your liking.
Erase any part outside the frame.
Add a drop shadow.
I used H3 V3 O80 B9 Colour #000000
Layers/ properties/ blend mode to Luminance.
4. Copy your tube and paste as a new layer.
Image/ re-size to 450 pixels high.
Layers/ arrange/ move up.
Position towards the right hand side.
Add a drop shadow.
I used H3 V3 O80 B9 Colour #000000
5. Layers/ Merge/ Merge Visible.
Add all copyright info, name and save as
a transparent png file.
Tutorial written by and © to Bits N Bobs 27th November 2012.
Results are for personal use only.
No monetry gain allowed and that includes placing them behind a paid or donation based membership area.
You are not allowed to share/forward or translate any of my tutorials or place them on any blog, website, DVD or anywhere else without my permission.
These tutorials are written from my own ideas and any similarities to any other tutorial is purely coincidental.
All tutorials are for those with a working knowledge of paintshop pro.
I reserve the right to amend these terms at any time.
Supplies needed.
Font of choice for your name.
I am using Alex brush.
Tube of choice.
I am using Angel by Jose Cano
Although mine was from MPT you can now
purchase Jose's work from SATC
Tubes are not to be used without the correct licence
Winter Wonderland frame from Julie's Jazz
Christmas Mask3 2010 by Vix available here
Plugin needed but not essential..
Penta.com dot and cross ( Garbage collection )
Note
This tutorial was written in PSP 9.
Open all supplies in paintshop except the font.
Double click on your font and minimize.
Install your plugins.
Open a new image, 600 w x 600 h at 72 dpi.
1. Flood fill your working image with a colour of choice
I am using #a1b7cb
Effects/ Plugins/ Penta.com Dots and Cross
159 - 14 - 2
Layers/ new mask layer/ from image.
Scroll to the name of your mask and click ok.
Layers/ merge/ merge group.
Add a drop shadow.
I used H2 V2 O80 B3 Colour #000000
2. Copy your cluster frame.
Paste as a new layer.
Image- re-size to 450 pixels wide.
Position to your liking.
Add a drop shadow.
I used H3 V3 O80 B9 Colour #000000
3. Copy your tube.
Paste as a new layer.
Cut away the bottom half of her body.
Layers/ arrange/ move down.
Position to your liking.
Erase any part outside the frame.
Add a drop shadow.
I used H3 V3 O80 B9 Colour #000000
Layers/ properties/ blend mode to Luminance.
4. Copy your tube and paste as a new layer.
Image/ re-size to 450 pixels high.
Layers/ arrange/ move up.
Position towards the right hand side.
Add a drop shadow.
I used H3 V3 O80 B9 Colour #000000
5. Layers/ Merge/ Merge Visible.
Add all copyright info, name and save as
a transparent png file.
Winter Wonderland
Tutorial written by and © to Bits N Bobs 27th November 2012.
Results are for personal use only.
No monetry gain allowed and that includes placing them behind a paid or donation based membership area.
You are not allowed to share/forward or translate any of my tutorials or place them on any blog, website, DVD or anywhere else without my permission.
These tutorials are written from my own ideas and any similarities to any other tutorial is purely coincidental.
All tutorials are for those with a working knowledge of paintshop pro.
I reserve the right to amend these terms at any time.
Supplies needed.
Font of choice for your name.
I am using Mars Inside.
Tube of choice.
I am using Blue Candy Cane by Bits N Bobs from MyTubedArt
Tubes are not to be used without the correct licence
Winter Wonderland frame from DenzDesignz
Mask 429 by Vix available here
Plugin needed but not essential..
Penta.com dot and cross ( Garbage collection )
Note
This tutorial was written in PSP 9.
Open all supplies in paintshop except the font.
Double click on your font and minimize.
Install your plugin.
Open a new image, 600 w x 600 h at 72 dpi.
1. Flood fill your working image with a colour of choice
I am using #a1b7cb
Effects/ Plugins/ Penta.com Dots and Cross
72 - 10 - 2
Layers/ new mask layer/ from image.
Scroll to the name of your mask and click ok.
Layers/ merge/ merge group.
Add a drop shadow.
I used H1 V1 O25 B2 Colour #000000
2. Copy your cluster frame.
Paste as a new layer.
Add a drop shadow.
I used H3 V3 O80 B9 Colour #000000
3. Copy your tube.
Paste as a new layer.
Image/ Re size to 450 pixels high.
Position to your liking.
Mine is on the far right.
Add a drop shadow.
I used H3 V3 O80 B9 Colour #000000
4. Using your selection tool go back
to your original tube file.
Select just the head and shoulders.
Copy and paste as a new layer on
your working image.
Image/ mirror.
Position over the center of the left frame.
Layers/ arrange/ move down - move down once more.
Add a drop shadow.
I used H3 V3 O80 B9 Colour #000000
5. Copy the selected head and shoulders again.
Paste as a new layer on
your working image.
Position under the center frame.
Add a drop shadow.
I used H3 V3 O80 B9 Colour #000000
Layers/ properties/ blend mode to Luminance.
6. Layers/ Merge/ Merge Visible.
Add all copyright info, name and save as
a transparent png file.
Tutorial written by and © to Bits N Bobs 27th November 2012.
Results are for personal use only.
No monetry gain allowed and that includes placing them behind a paid or donation based membership area.
You are not allowed to share/forward or translate any of my tutorials or place them on any blog, website, DVD or anywhere else without my permission.
These tutorials are written from my own ideas and any similarities to any other tutorial is purely coincidental.
All tutorials are for those with a working knowledge of paintshop pro.
I reserve the right to amend these terms at any time.
Supplies needed.
Font of choice for your name.
I am using Mars Inside.
Tube of choice.
I am using Blue Candy Cane by Bits N Bobs from MyTubedArt
Tubes are not to be used without the correct licence
Winter Wonderland frame from DenzDesignz
Mask 429 by Vix available here
Plugin needed but not essential..
Penta.com dot and cross ( Garbage collection )
Note
This tutorial was written in PSP 9.
Open all supplies in paintshop except the font.
Double click on your font and minimize.
Install your plugin.
Open a new image, 600 w x 600 h at 72 dpi.
1. Flood fill your working image with a colour of choice
I am using #a1b7cb
Effects/ Plugins/ Penta.com Dots and Cross
72 - 10 - 2
Layers/ new mask layer/ from image.
Scroll to the name of your mask and click ok.
Layers/ merge/ merge group.
Add a drop shadow.
I used H1 V1 O25 B2 Colour #000000
2. Copy your cluster frame.
Paste as a new layer.
Add a drop shadow.
I used H3 V3 O80 B9 Colour #000000
3. Copy your tube.
Paste as a new layer.
Image/ Re size to 450 pixels high.
Position to your liking.
Mine is on the far right.
Add a drop shadow.
I used H3 V3 O80 B9 Colour #000000
4. Using your selection tool go back
to your original tube file.
Select just the head and shoulders.
Copy and paste as a new layer on
your working image.
Image/ mirror.
Position over the center of the left frame.
Layers/ arrange/ move down - move down once more.
Add a drop shadow.
I used H3 V3 O80 B9 Colour #000000
5. Copy the selected head and shoulders again.
Paste as a new layer on
your working image.
Position under the center frame.
Add a drop shadow.
I used H3 V3 O80 B9 Colour #000000
Layers/ properties/ blend mode to Luminance.
6. Layers/ Merge/ Merge Visible.
Add all copyright info, name and save as
a transparent png file.
Monday 26 November 2012
Simply SteamPunk
Tutorial written by and © to Bits N Bobs 26th November 2012.
Results are for personal use only.
No monetry gain allowed and that includes placing them behind a paid or donation based membership area.
You are not allowed to share/forward or translate any of my tutorials or place them on any blog, website, DVD or anywhere else without my permission.
These tutorials are written from my own ideas and any similarities to any other tutorial is purely coincidental.
All tutorials are for those with a working knowledge of paintshop pro.
I reserve the right to amend these terms at any time.
Supplies needed.
Font of choice for your name.
I am using Alex brush.
Tube of choice.
I am using one I have tubed myself from Cris Ortega.
You can download this in the supplies below.
Tube is not to be used without the correct copyright.
In this case © Cris Ortega www.crisortega.com
Steampunk Cluster frame from DenzDesignz
Mask 363 by Vix in the supplies below.
Tut Supplies Here
Plugin needed but not essential..
Penta.com dot and cross ( Garbage collection )
Note
This tutorial was written in PSP 9.
Open all supplies in paintshop except the font.
Double click on your font and minimize.
Install your plugins.
Open a new image, 600 w x 600 h at 72 dpi.
1. Flood fill your working image with a colour of choice
I am using #4e4005
Effects/ Plugins/ Penta.com Dots and Cross
72 - 10 - 2
Layers/ new mask layer/ from image.
Scroll to the name of your mask and click ok.
Layers/ merge/ merge group.
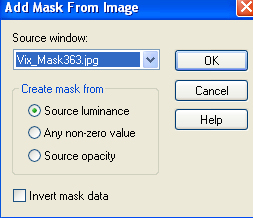
2. Copy your cluster frame.
Paste as a new layer.
Image/ re-size to 450 pixels wide.
All layers un tabbed.
3. Copy your tube.
Paste as a new layer.
Image/ Re size to 450 pixels high.
Position to your liking.
Activate the frame layer,
select the center of the frame ,
selections/ modify/ expand by 2
Selections/ invert.
Activate your tube layer.
Erase the bottom of the tube.
You want her popping out of the frame.
Selections/ select none.
Add a drop shadow.
I used H3 V3 O80 B9 Colour #000000
4. Layers/ Merge/ Merge Visible.
Add all copyright info, name and save as
a transparent png file.
Tutorial written by and © to Bits N Bobs 26th November 2012.
Results are for personal use only.
No monetry gain allowed and that includes placing them behind a paid or donation based membership area.
You are not allowed to share/forward or translate any of my tutorials or place them on any blog, website, DVD or anywhere else without my permission.
These tutorials are written from my own ideas and any similarities to any other tutorial is purely coincidental.
All tutorials are for those with a working knowledge of paintshop pro.
I reserve the right to amend these terms at any time.
Supplies needed.
Font of choice for your name.
I am using Alex brush.
Tube of choice.
I am using one I have tubed myself from Cris Ortega.
You can download this in the supplies below.
Tube is not to be used without the correct copyright.
In this case © Cris Ortega www.crisortega.com
Steampunk Cluster frame from DenzDesignz
Mask 363 by Vix in the supplies below.
Tut Supplies Here
Plugin needed but not essential..
Penta.com dot and cross ( Garbage collection )
Note
This tutorial was written in PSP 9.
Open all supplies in paintshop except the font.
Double click on your font and minimize.
Install your plugins.
Open a new image, 600 w x 600 h at 72 dpi.
1. Flood fill your working image with a colour of choice
I am using #4e4005
Effects/ Plugins/ Penta.com Dots and Cross
72 - 10 - 2
Layers/ new mask layer/ from image.
Scroll to the name of your mask and click ok.
Layers/ merge/ merge group.
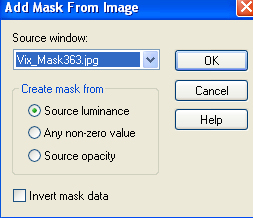
2. Copy your cluster frame.
Paste as a new layer.
Image/ re-size to 450 pixels wide.
All layers un tabbed.
3. Copy your tube.
Paste as a new layer.
Image/ Re size to 450 pixels high.
Position to your liking.
Activate the frame layer,
select the center of the frame ,
selections/ modify/ expand by 2
Selections/ invert.
Activate your tube layer.
Erase the bottom of the tube.
You want her popping out of the frame.
Selections/ select none.
Add a drop shadow.
I used H3 V3 O80 B9 Colour #000000
4. Layers/ Merge/ Merge Visible.
Add all copyright info, name and save as
a transparent png file.
Labels:Cris Ortega,FTU Tutorials,Nice N Easy
Kandy Kane
Tutorial written by and © to Bits N Bobs 26th November 2012.
Results are for personal use only.
No monetry gain allowed and that includes placing them behind a paid or donation based membership area.
You are not allowed to share/forward or translate any of my tutorials or place them on any blog, website, DVD or anywhere else without my permission.
These tutorials are written from my own ideas and any similarities to any other tutorial is purely coincidental.
All tutorials are for those with a working knowledge of paintshop pro.
I reserve the right to amend these terms at any time.
Supplies needed.
Font of choice for your name.
I am using Alex brush.
Tube of choice.
I am using Kandy Kane by Arthur Crowe
Although mine is from PTE (now closed) you can purchase
Arthur's work here
Tube is not to be used without the correct licence
Frame 1 cluster from here
Christmas mask 5 by Vix available here
Plugins needed but not essential..
Penta.com dot and cross ( Garbage collection )
Note
This tutorial was written in PSP 9.
Open all supplies in paintshop except the font.
Double click on your font and minimize.
Install your plugins.
Open a new image, 600 w x 600 h at 72 dpi.
1. Flood fill your working image with a colour of choice
I am using #c90927
Effects/ Plugins/ Penta.com Dots and Cross
72 - 10 - 2
Layers/ new mask layer/ from image.
Scroll to the name of your mask and click ok.
Layers/ merge/ merge group.
2. Copy your cluster frame.
Paste as a new layer.
Image/ re-size to 450 pixels wide.
All layers un tabbed.
3. Copy your middle tube.
Paste as a new layer.
Layers/ arrange/ move down.
Position to your liking.
Add a drop shadow.
I used H3 V3 O80 B9 Colour #000000
Lower layer opacity to 85%
Using your eraser rub away any part
outside of the frame.
4. Copy your main tube.
Paste as a new layer.
Image/ mirror.
Add a drop shadow.
Layers/ Arrange/ Move up.
Position to your liking on the right hand side.
5. Layers/ Merge/ Merge Visible.
Add all copyright info, name and save as
a transparent png file.
Tutorial written by and © to Bits N Bobs 26th November 2012.
Results are for personal use only.
No monetry gain allowed and that includes placing them behind a paid or donation based membership area.
You are not allowed to share/forward or translate any of my tutorials or place them on any blog, website, DVD or anywhere else without my permission.
These tutorials are written from my own ideas and any similarities to any other tutorial is purely coincidental.
All tutorials are for those with a working knowledge of paintshop pro.
I reserve the right to amend these terms at any time.
Supplies needed.
Font of choice for your name.
I am using Alex brush.
Tube of choice.
I am using Kandy Kane by Arthur Crowe
Although mine is from PTE (now closed) you can purchase
Arthur's work here
Tube is not to be used without the correct licence
Frame 1 cluster from here
Christmas mask 5 by Vix available here
Plugins needed but not essential..
Penta.com dot and cross ( Garbage collection )
Note
This tutorial was written in PSP 9.
Open all supplies in paintshop except the font.
Double click on your font and minimize.
Install your plugins.
Open a new image, 600 w x 600 h at 72 dpi.
1. Flood fill your working image with a colour of choice
I am using #c90927
Effects/ Plugins/ Penta.com Dots and Cross
72 - 10 - 2
Layers/ new mask layer/ from image.
Scroll to the name of your mask and click ok.
Layers/ merge/ merge group.
2. Copy your cluster frame.
Paste as a new layer.
Image/ re-size to 450 pixels wide.
All layers un tabbed.
3. Copy your middle tube.
Paste as a new layer.
Layers/ arrange/ move down.
Position to your liking.
Add a drop shadow.
I used H3 V3 O80 B9 Colour #000000
Lower layer opacity to 85%
Using your eraser rub away any part
outside of the frame.
4. Copy your main tube.
Paste as a new layer.
Image/ mirror.
Add a drop shadow.
Layers/ Arrange/ Move up.
Position to your liking on the right hand side.
5. Layers/ Merge/ Merge Visible.
Add all copyright info, name and save as
a transparent png file.
Miss Santa
Tutorial written by and © to Bits N Bobs 26th November 2012.
Results are for personal use only.
No monetry gain allowed and that includes placing them behind a paid or donation based membership area.
You are not allowed to share/forward or translate any of my tutorials or place them on any blog, website, DVD or anywhere else without my permission.
These tutorials are written from my own ideas and any similarities to any other tutorial is purely coincidental.
All tutorials are for those with a working knowledge of paintshop pro.
I reserve the right to amend these terms at any time.
Supplies needed.
Font of choice for your name.
I am using Alex brush.
Tube of choice.
I am using Miss Santa by Arthur Crowe
Although mine is from MPT (now closed) you can purchase
Arthurs work here
Tube is not to be used without the correct licence
Christmas Cluster frame #3 from here
MondayMask2 by Vix available here
Plugin needed but not essential.
Penta.com dot and cross ( Garbage collection )
Note
This tutorial was written in PSP 9.
Open all supplies in paintshop except the font.
Double click on your font and minimize.
Install your plugins.
Open a new image, 600 w x 600 h at 72 dpi.
1. Flood fill your working image with a colour of choice
I am using #23a323
Effects/ Plugins/ Penta.com Dots and Cross
72 - 10 - 2
Layers/ new mask layer/ from image.
Scroll to the name of your mask and click ok.
Layers/ merge/ merge group.
2. Copy your cluster frame.
Paste as a new layer.
Image/ re-size to 450 pixels wide.
All layers un tabbed.
3. Copy close up of your tube.
Paste as a new layer.
Image/ Mirror.
Image/ re-size to 450 pixels wide.
All layers un tabbed.
Add a drop shadow of choice.
I am using H3, V3, O80, B9, colour #000000
Layers/ Arrange/ Move down.
Erase any part outside of the frame.
Lower layer opacity to 60%
4. Copy your main tube.
Paste as a new layer.
Add a drop shadow.
Layers/ Arrange/ Move up.
Position to your liking on the left hand side.
5. Layers/ Merge/ Merge Visible.
Add all copyright info, name and save as
a transparent png file.
Tutorial written by and © to Bits N Bobs 26th November 2012.
Results are for personal use only.
No monetry gain allowed and that includes placing them behind a paid or donation based membership area.
You are not allowed to share/forward or translate any of my tutorials or place them on any blog, website, DVD or anywhere else without my permission.
These tutorials are written from my own ideas and any similarities to any other tutorial is purely coincidental.
All tutorials are for those with a working knowledge of paintshop pro.
I reserve the right to amend these terms at any time.
Supplies needed.
Font of choice for your name.
I am using Alex brush.
Tube of choice.
I am using Miss Santa by Arthur Crowe
Although mine is from MPT (now closed) you can purchase
Arthurs work here
Tube is not to be used without the correct licence
Christmas Cluster frame #3 from here
MondayMask2 by Vix available here
Plugin needed but not essential.
Penta.com dot and cross ( Garbage collection )
Note
This tutorial was written in PSP 9.
Open all supplies in paintshop except the font.
Double click on your font and minimize.
Install your plugins.
Open a new image, 600 w x 600 h at 72 dpi.
1. Flood fill your working image with a colour of choice
I am using #23a323
Effects/ Plugins/ Penta.com Dots and Cross
72 - 10 - 2
Layers/ new mask layer/ from image.
Scroll to the name of your mask and click ok.
Layers/ merge/ merge group.
2. Copy your cluster frame.
Paste as a new layer.
Image/ re-size to 450 pixels wide.
All layers un tabbed.
3. Copy close up of your tube.
Paste as a new layer.
Image/ Mirror.
Image/ re-size to 450 pixels wide.
All layers un tabbed.
Add a drop shadow of choice.
I am using H3, V3, O80, B9, colour #000000
Layers/ Arrange/ Move down.
Erase any part outside of the frame.
Lower layer opacity to 60%
4. Copy your main tube.
Paste as a new layer.
Add a drop shadow.
Layers/ Arrange/ Move up.
Position to your liking on the left hand side.
5. Layers/ Merge/ Merge Visible.
Add all copyright info, name and save as
a transparent png file.
Sunday 25 November 2012
Orkus Christmas
Tutorial written by and © to Bits N Bobs 25th November 2012.
Results are for personal use only.
No monetry gain allowed and that includes placing them behind a paid or donation based membership area.
You are not allowed to share/forward or translate any of my tutorials or place them on any blog, website, DVD or anywhere else without my permission.
These tutorials are written from my own ideas and any similarities to any other tutorial is purely coincidental.
All tutorials are for those with a working knowledge of paintshop pro.
I reserve the right to amend these terms at any time.
Supplies needed.
Font of choice for your name.
I am using Dean Martin
Tube of choice.
I am using Snowy By Orkus Art
Tube is not to be used without the correct licence.
Mask of choice.
I am using Mask 301 by Vix
Cluster frame by Julies Jazziness
Note
This tutorial was written in PSP 9
Open all supplies in paintshop except the font.
Double click on your font and minimize.
Open a new image, 600 w x 600 h at 72 dpi.
1. Copy your frame, paste as a new layer.
Image re-size to 450 pixels wide.
Copy your tube, paste as a new layer.
Activate the frame layer.
Select the center with your magic wand.
Selections/ modify/ expand by 4.
Flood fill with a colour of choice.
I am using #23a323.
Effects/ penta.com/ dot and cross.
Default settings.
2. Activate your tube layer.
Selections/ invert.
Using your eraser you want to make the
tube look she is popping out of the frame.
Add a drop shadow of choice.
I am using V3 - H3 - O80 - B7.00 - C #000000
3. Layers new raster layer flood fill with a colour
from your tube. I am using #b20404.
Layers/ new mask layer/ add mask from image.
Layers/ merge/ merge group.
Position towards the top left.
Layers/ duplicate, Image/ mirror,
Image/ flip. Layers/ merge/ merge down.
Layers/ arrange/ send to bottom.
4. Layers/ merge/ merge visible.
Add all your copyright info.
Save.
Tutorial written by and © to Bits N Bobs 25th November 2012.
Results are for personal use only.
No monetry gain allowed and that includes placing them behind a paid or donation based membership area.
You are not allowed to share/forward or translate any of my tutorials or place them on any blog, website, DVD or anywhere else without my permission.
These tutorials are written from my own ideas and any similarities to any other tutorial is purely coincidental.
All tutorials are for those with a working knowledge of paintshop pro.
I reserve the right to amend these terms at any time.
Supplies needed.
Font of choice for your name.
I am using Dean Martin
Tube of choice.
I am using Snowy By Orkus Art
Tube is not to be used without the correct licence.
Mask of choice.
I am using Mask 301 by Vix
Cluster frame by Julies Jazziness
Note
This tutorial was written in PSP 9
Open all supplies in paintshop except the font.
Double click on your font and minimize.
Open a new image, 600 w x 600 h at 72 dpi.
1. Copy your frame, paste as a new layer.
Image re-size to 450 pixels wide.
Copy your tube, paste as a new layer.
Activate the frame layer.
Select the center with your magic wand.
Selections/ modify/ expand by 4.
Flood fill with a colour of choice.
I am using #23a323.
Effects/ penta.com/ dot and cross.
Default settings.
2. Activate your tube layer.
Selections/ invert.
Using your eraser you want to make the
tube look she is popping out of the frame.
Add a drop shadow of choice.
I am using V3 - H3 - O80 - B7.00 - C #000000
3. Layers new raster layer flood fill with a colour
from your tube. I am using #b20404.
Layers/ new mask layer/ add mask from image.
Layers/ merge/ merge group.
Position towards the top left.
Layers/ duplicate, Image/ mirror,
Image/ flip. Layers/ merge/ merge down.
Layers/ arrange/ send to bottom.
4. Layers/ merge/ merge visible.
Add all your copyright info.
Save.
Christmas Circles
Tutorial written by and © to Bits N Bobs 25th November 2012
Results are for personal use only.
No monetry gain allowed and that includes placing them behind a paid or donation based membership area.
You are not allowed to share/forward or translate any of my tutorials or place them on any blog, website, DVD or anywhere else without my permission.
These tutorials are written from my own ideas and any similarities to any other tutorial is purely coincidental.
All tutorials are for those with a working knowledge of paintshop pro.
I reserve the right to amend these terms at any time.
Supplies needed.
Font of choice for your name and text.
I am using Saginsaw
Tube of choice.
I am using Mary Christmas by Bits N Bobs
available at MyTubedArt
Tubes are not to be used without the correct licence
Circle Brush of choice.
I am using Blumi 27 by Blumi available here
Plugins used
Penta.com Garbage Collection
Note
This tutorial was written in PSP 9
Open all supplies in paintshop except
the font and brush
Double click on your font and minimize.
Install your brush.
Open a new image 600 X 250 at 72 dpi
1. Flood fill with a colour from your tube.
I am using #b60f0f
Effects/ Penta.com/ dot and cross
72-10-2
2. Layers/ new raster layer.
Select a different colour in your material
palette for the foreground.
I am using #23a323
Select your brush tool , find your chosen brush
and click in different areas of your layer.
About four times should do it.
Layers/ Duplicate, Layers/ Merge/ Merge down.
3. Copy your tube, paste as a new layer.
Image/ rotate/ free rotate,
all layers untabbed, rotate left
Effects/ reflection/ Kaleidoscope.
Screenshot settings below.
Layers/ properties/ blend mode to Multiply.
4. Copy your tube, paste as a new layer.
Position on the left hand side.
Add a drop shadow.
I used H3 V3 O80 B9 Colour #000000
Layers/ duplicate, Image/ Mirror
Layers/ properties/ blend mode to Multiply.
Layers New raster layer.
Add your copyright info.
Layers/ merge/ merge visible and save.
5. For your AV Open a new image 150 x 150 72 dpi
Copy your signature, paste as a new layer.
Image/ mirror.
Position to your liking.
Add your copyright info and save.
Tutorial written by and © to Bits N Bobs 25th November 2012
Results are for personal use only.
No monetry gain allowed and that includes placing them behind a paid or donation based membership area.
You are not allowed to share/forward or translate any of my tutorials or place them on any blog, website, DVD or anywhere else without my permission.
These tutorials are written from my own ideas and any similarities to any other tutorial is purely coincidental.
All tutorials are for those with a working knowledge of paintshop pro.
I reserve the right to amend these terms at any time.
Supplies needed.
Font of choice for your name and text.
I am using Saginsaw
Tube of choice.
I am using Mary Christmas by Bits N Bobs
available at MyTubedArt
Tubes are not to be used without the correct licence
Circle Brush of choice.
I am using Blumi 27 by Blumi available here
Plugins used
Penta.com Garbage Collection
Note
This tutorial was written in PSP 9
Open all supplies in paintshop except
the font and brush
Double click on your font and minimize.
Install your brush.
Open a new image 600 X 250 at 72 dpi
1. Flood fill with a colour from your tube.
I am using #b60f0f
Effects/ Penta.com/ dot and cross
72-10-2
2. Layers/ new raster layer.
Select a different colour in your material
palette for the foreground.
I am using #23a323
Select your brush tool , find your chosen brush
and click in different areas of your layer.
About four times should do it.
Layers/ Duplicate, Layers/ Merge/ Merge down.
3. Copy your tube, paste as a new layer.
Image/ rotate/ free rotate,
all layers untabbed, rotate left
Effects/ reflection/ Kaleidoscope.
Screenshot settings below.
Layers/ properties/ blend mode to Multiply.
4. Copy your tube, paste as a new layer.
Position on the left hand side.
Add a drop shadow.
I used H3 V3 O80 B9 Colour #000000
Layers/ duplicate, Image/ Mirror
Layers/ properties/ blend mode to Multiply.
Layers New raster layer.
Add your copyright info.
Layers/ merge/ merge visible and save.
5. For your AV Open a new image 150 x 150 72 dpi
Copy your signature, paste as a new layer.
Image/ mirror.
Position to your liking.
Add your copyright info and save.
Christmas Noise
Tutorial written by and © to Bits N Bobs 25th November 2012
Results are for personal use only.
No monetry gain allowed and that includes placing them behind a paid or donation based membership area.
You are not allowed to share/forward or translate any of my tutorials or place them on any blog, website, DVD or anywhere else without my permission.
These tutorials are written from my own ideas and any similarities to any other tutorial is purely coincidental.
All tutorials are for those with a working knowledge of paintshop pro.
I reserve the right to amend these terms at any time.
Supplies needed.
Font of choice for your name and text.
I am using Saginsaw
Tube of choice.
I am using Dressed for Santa by Bits N Bobs from MyTubedArt
Tubes are not to be used without the correct licence
Plugins used
Eyecandy4000 - hsb noise
Note
This tutorial was written in PSP 9 and
uses animation shop 3 for animation.
Open all supplies in paintshop except the font.
Double click on your font and minimize.
Open a new image 600 X 250 at 72 dpi
1. Flood fill with a colour from your tube.
I am using #c00000
Rename this to layer to 1
Layers/ duplicate
Rename this to layer to 2
Layers/ duplicate
Rename this to layer to 3
Activate layer 1.
Effects/ plugins/ eyecandy 4000/ hsb noise
Activate layer 2.
Effects/ plugins/ eyecandy 4000/ hsb noise
Same setting but hit the random button once.
Activate layer 3.
Effects/ plugins/ eyecandy 4000/ hsb noise
Same setting but hit the random button once.
2. Close layers 1, 2 and 3.
Copy your tube and paste as a new layer.
Layers/ new raster layer/
Layers/ merge / merge visible.
Effects/ Reflections effects/ Kaleidoscope.
Lower the layer opacity to 70%
3. Copy your tube, paste as a new layer.
Position so the face is in main view.
Layers/ properties/ blend mode to Screen.
Add a drop shadow.
I am using V3, H3, O80, B9, #000000
4. Copy your tube, paste as a new layer.
Image/ mirror, position to the right side.
Add a drop shadow.
Add your copyright info.
*** Note:
To stop now open layer 1, merge visible and save
or continue for the animation steps
*** End note:
5. Open Layer 1.
Edit/ Copy merged.
Open animation shop,
Edit/ Paste as a new animation.
6. Back in paintshop close layer 1.
Open layer 2.
Edit/ Copy merged.
Back to animation shop,
Edit/ paste after current frame.
Back in paintshop close layer 2.
Open layer 3.
Edit/ Copy merged.
Back to animation shop,
Edit/ paste after current frame.
7. Create your name in paintshop as normal, copy the file
and paste as a new animation into animation shop.
Copy the name in animation shop, activate your sig
Edit/ select all, edit/ propogate paste, edit/ paste into selected frame.
8. For your avatar crop your animation down to as close to 150 x 150 as you can.
Create your Initial in paintshop as normal, copy the file
and paste as a new animation into animation shop.
Copy the Initial in animation shop, activate your AV,
Edit/ select all, edit/ propogate paste, edit/ paste into selected frame and then file/save as.
Tutorial written by and © to Bits N Bobs 25th November 2012
Results are for personal use only.
No monetry gain allowed and that includes placing them behind a paid or donation based membership area.
You are not allowed to share/forward or translate any of my tutorials or place them on any blog, website, DVD or anywhere else without my permission.
These tutorials are written from my own ideas and any similarities to any other tutorial is purely coincidental.
All tutorials are for those with a working knowledge of paintshop pro.
I reserve the right to amend these terms at any time.
Supplies needed.
Font of choice for your name and text.
I am using Saginsaw
Tube of choice.
I am using Dressed for Santa by Bits N Bobs from MyTubedArt
Tubes are not to be used without the correct licence
Plugins used
Eyecandy4000 - hsb noise
Note
This tutorial was written in PSP 9 and
uses animation shop 3 for animation.
Open all supplies in paintshop except the font.
Double click on your font and minimize.
Open a new image 600 X 250 at 72 dpi
1. Flood fill with a colour from your tube.
I am using #c00000
Rename this to layer to 1
Layers/ duplicate
Rename this to layer to 2
Layers/ duplicate
Rename this to layer to 3
Activate layer 1.
Effects/ plugins/ eyecandy 4000/ hsb noise
Activate layer 2.
Effects/ plugins/ eyecandy 4000/ hsb noise
Same setting but hit the random button once.
Activate layer 3.
Effects/ plugins/ eyecandy 4000/ hsb noise
Same setting but hit the random button once.
2. Close layers 1, 2 and 3.
Copy your tube and paste as a new layer.
Layers/ new raster layer/
Layers/ merge / merge visible.
Effects/ Reflections effects/ Kaleidoscope.
Lower the layer opacity to 70%
3. Copy your tube, paste as a new layer.
Position so the face is in main view.
Layers/ properties/ blend mode to Screen.
Add a drop shadow.
I am using V3, H3, O80, B9, #000000
4. Copy your tube, paste as a new layer.
Image/ mirror, position to the right side.
Add a drop shadow.
Add your copyright info.
*** Note:
To stop now open layer 1, merge visible and save
or continue for the animation steps
*** End note:
5. Open Layer 1.
Edit/ Copy merged.
Open animation shop,
Edit/ Paste as a new animation.
6. Back in paintshop close layer 1.
Open layer 2.
Edit/ Copy merged.
Back to animation shop,
Edit/ paste after current frame.
Back in paintshop close layer 2.
Open layer 3.
Edit/ Copy merged.
Back to animation shop,
Edit/ paste after current frame.
7. Create your name in paintshop as normal, copy the file
and paste as a new animation into animation shop.
Copy the name in animation shop, activate your sig
Edit/ select all, edit/ propogate paste, edit/ paste into selected frame.
8. For your avatar crop your animation down to as close to 150 x 150 as you can.
Create your Initial in paintshop as normal, copy the file
and paste as a new animation into animation shop.
Copy the Initial in animation shop, activate your AV,
Edit/ select all, edit/ propogate paste, edit/ paste into selected frame and then file/save as.
Subscribe to:
Posts
(Atom)
BNB Blinkie

Tuts Of The Week
Labels
- ! missing kits
- Alex Prihodko
- Amberly Berendson
- AMI
- Angela Newman
- Animated
- Arthur Crowe
- Autumn
- Babe-a-licious
- Bits N Bobs
- C.I.L.M
- Camilla Drakenborg
- CDO
- Christmas
- Competitions
- Cris Ortega
- Danielle Pioli
- Double Impact
- Easter
- Elegance Fly
- Elias Chatzoudis
- Elizabeth Austin
- Enamorte
- Exquisite Scraps
- Fantasia
- Forum sets
- Free Fonts
- FTU Tubes
- FTU Tutorials
- Gorjuss
- Gothic
- Incredimal Stationary
- Ismael Rac
- Italia Ruotolo
- James Jacks
- Jamie Kidd
- Jose Cano
- Karen Middleton
- KatNKDA
- KennyK
- Masks
- Maxine Gadd
- MPT
- MTA
- Mystical Scraps
- New Year
- Nice N Easy
- Nicholas Garton
- No scraps
- Orkus Art
- PFD
- PMTWS
- PTE
- PTU Tutorials
- Rachael Anderson
- Rachael Huntington
- Rachel Tallamy
- SATC
- Selena Fenech
- Shawn Palek
- Spring
- St.Patricks
- Steampunk
- Susan Mckirvergan
- Tag templates
- Thanksgiving
- UpYourArt
- Valentines
- Very Many
- Wilma4Ever
- ZlataM