Search This Blog
Followers
Tut writers
If you are using any of my kits in your tutorials please email me your blinkie and link so we can add you here.
scrappingbits AT googlemail.com
Thank you
scrappingbits AT googlemail.com
Thank you
TUT TOU
You are welcome to link to my tuts :O) All tutorials are written by and © to Bits N Bobs Results are for personal use only. No monetry gain allowed and that includes placing them behind a paid or donation based membership area. Supplies are to be used for the tutorial they are supplied with and NOT to be shared. You are not allowed to share/forward or translate any of my tutorials or place them on any blog, website, CD, DVD or anywhere else without my permission. These tutorials are written from my own ideas and any similarities to any other tutorial is purely coincidental. All tutorials are for those with a working knowledge of paintshop pro. I reserve the right to amend these terms at any time.
Sunday 15 December 2013
VeryMany Christmas 2
Tutorial written by and © to Bits N Bobs 15th December 2013.
Results are for personal use only.
No monetry gain allowed and that includes placing them behind a paid or donation based
membership area.
You may add a link for this tutorial on your forum etc.
You are not allowed to share/forward or translate any of my tutorials or place them on any
blog, website, DVD or anywhere else without my permission.
These tutorials are written from my own ideas and any similarities to any other tutorial is
purely coincidental.
All tutorials are for those with a working knowledge of paintshop pro.
I reserve the right to amend these terms at any time.
Supplies needed.
Font of choice for your name.
I am using Sweetly Broken
Completion of this tutorial
Plugins
AAA frames fotoframe
This tutorial was written in PSP 9.
Double click on your font and minimize.
Open a new image, 600 w x 250 h at 72 dpi.
1. Copy your complete tag and paste as a new layer.
Layers/ duplicate.
Effects/ image effects/ seamless tiling.
Corner, bidirectional, H2, V0, T100,Linear.
Move this layer up slightly.
Layers/ duplicate, image/ flip.
Layers/ arrange/ move down.
Activate your top layer.
Layers/ merge/ merge down.
Layers/ arrange/ send to bottom.
2. Go back to your original completed tag.
Activate you freehand selection tool (lassoo),
Selection type: Freehand, Mode: Replace, Feather: 16
Range: 10, Smoothing: 0, Anti-alias tabbed.
Select closely around your text.
When done it will jump out due to the feather.
Edit/ copy.
Go back to your working image and paste as a new layer.
Position to your liking.
Mine is in the bottom right corner.
Layers/ merge/ merge flatten.
Effects/ plug ins/ AAA Frames/ Foto frame.
15, 0, 3, 0, 0, ,0 ,0 62
3. For a matching AV open a 180 x 180 new file.
Copy your tag image, paste as a new layer.
Position to your liking.
Layers/ merge/ merge visible.
Effects/ plug ins/ AAA Frames/ Foto frame.
4. Add your copyright info to both files.
File/ export/ transparent png and save.
Labels:Christmas,Forum sets,PFD,Very Many
Friday 13 December 2013
Tutorial written by and © to Bits N Bobs 13th December 2013.
Results are for personal use only.
No monetry gain allowed and that includes placing them behind a paid or
donation based membership area.
You may add a link for this tutorial on your forum etc.
You are not allowed to share/forward or translate any of my tutorials or
place them on any blog, website, DVD or anywhere else without my
permission.
These tutorials are written from my own ideas and any similarities to any
other tutorial is purely coincidental.
All tutorials are for those with a working knowledge of paintshop pro.
I reserve the right to amend these terms at any time.
Supplies needed.
Font of choice for your name.
I am using Sweetly Broken
Tube of choice.
I am using Christy by VeryMany available at PFD
Tube is not to be used without the correct licence.
Masks - Monday Mask 2 and Mask-440 by Vix available here
Scrap kit Christmas Mayhem by Bits N Bobs
I am using Paper 6 and 7, Elements 10, 35, 36, 68, 71,
Note
This tutorial was written in PSP 9.
Double click on your font and minimize.
Install your plugins.
Open a new image, 600 w x 600 h at 72 dpi.
1. Copy paper 6.
Paste as a new layer onto your working image.
Image re-size to 390 pixels wide.
Layers/ new mask layer/ from image.
Look for your mask.
Source luminance tabbed all else un-tabbed.
Ok that.
Layers/ Merge/ merge group.
Note
This tutorial was written in PSP 9.
Double click on your font and minimize.
Install your plugins.
Open a new image, 600 w x 600 h at 72 dpi.
1. Copy paper 6.
Paste as a new layer onto your working image.
Image re-size to 390 pixels wide.
Layers/ new mask layer/ from image.
Look for your mask.
Source luminance tabbed all else un-tabbed.
Ok that.
Layers/ Merge/ merge group.
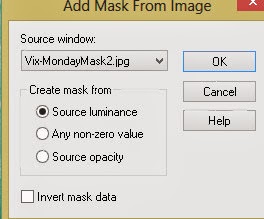
2. Copy paper 7.
Paste as a new layer onto your working image.
Image re-size to 390 pixels wide.
Layers/ new mask layer/ from image.
Look for your mask.
Source luminance tabbed all else un-tabbed.
Ok that.
Layers/ Merge/ merge group.
Layers/ merge/ merge down.
3. Copy element 66, paste as a new layer.
Position towards the bottom slightly.
Using your magic wand select the center of the frames.
Selections/ modify/ expand by 1.
Layers/ new raster layer.
Copy paper 7 again, paste into selection.
Effects/ plugins/ penta.com/ dots and cross
72 - 10 - 2
Layers/ properties/ blend mode to saturation legacy.
Layers/ arrange/ move down.
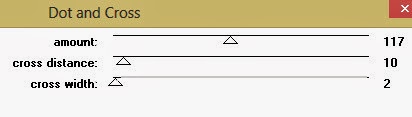
4. Copy element 71, paste as a new layer.
Image re-size to 350 pixels wide.
All layers un-tabbed.
Position to the top slightly.
Layers arrange/ move down.
Add a drop shadow of choice.
I have used...
V 2, H 2, O 50, B 5, Colour #000000
Activate the frame centers layer,
selections/ select all,
selections/ float, selections/ defloat.
Activate the ivy layer.
Hit delete on your keyboard.
5. Activate your top layer.
Copy element 10, paste as a new layer.
Image re-size to 400 pixels high.
All layers un-tabbed.
Position to hang on the corner of the right frame.
Add a drop shadow of choice.
6. Copy element 35,
Paste as a new layer.
Image re-size to 400 pixels high.
Using your rectangle selection tool
erase the top 3rd of the element as in the
screenshot below.
Position over the left frame corner.
Add a dropshadow of choice.
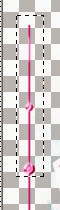
7. Copy element 36,
Paste as a new layer.
Image re-size to 350 pixels high.
Using your rectangle selection tool
erase the top 3rd of the element as before
Position over the left frame corner,
slightly to the right of the pink one.
Add a drop shadow of choice.
8. Activate your frames inners layer.
Activate your tube.
I am using the blue version.
Using your rectangle selection tool select
the face of your tube.
Paste as a new layer onto your working image.
Position in the center of the left frame.
Activate the frame centers layer,
selections/ select all,
selections/ float, selections/ defloat.
Selections/ invert.
Activate the face layer.
Hit delete on your keyboard.
Selections/ select none.
Use your eraser to rub out any overlap
that is in the middle frame.
Layers/ properties/ blend mode to hard light.
9. Activate your frames inners layer.
Activate your tube.
Using your rectangle selection tool again select
the top (or left) half of your tube.
Paste as a new layer onto your working image.
Position in the center of the right frame.
Image/ mirror, Image/ re-size to 350 high.
All layers un-tabbed.
Activate the frame centers layer,
selections/ select all,
selections/ float, selections/ defloat.
Selections/ invert.
Activate the top half layer.
Hit delete on your keyboard.
Selections/ select none.
Use your eraser to rub out any overlap
that is in the middle frame.
Lower the layer opacity to 80%
10. Copy your tube.
Paste as a new layer.
Image re-size to 250 pixels wide.
All layers un-tabbed.
Position towards the bottom.
Add a drop shadow of choice.
I have used...
V3, H3, O100, B7, Colour #000000
11. Copy element 68,
Paste as a new layer.
Image re-size to 350 pixels wide.
Position so the bottom green balls hang
below your tube.
Add a drop shadow of choice.
Layers/ arrange/ send to bottom.
12. Activate your top layer and add text of your choice.
Don't forget to add your copyright info before saving.
Export as a transparent png file and save.
Labels:Bits N Bobs,Christmas,PFD,Very Many
Wednesday 11 December 2013
Blue Christmas
Tutorial written by and © to Bits N Bobs 11th December 2013.
Results are for personal use only.
No monetry gain allowed and that includes placing them behind a paid or
donation based membership area.
You may add a link for this tutorial on your forum etc.
You are not allowed to share/forward or translate any of my tutorials or
place them on any blog, website, DVD or anywhere else without my
permission.
These tutorials are written from my own ideas and any similarities to any
other tutorial is purely coincidental.
All tutorials are for those with a working knowledge of paintshop pro.
I reserve the right to amend these terms at any time.
Supplies needed.
Font of choice for your name.
I am using Silent Reaction
Tube of choice.
I am using Winter Girl by Eugene Rzhevskii available at PFD
Tube is not to be used without the correct licence.
Snow animation here.
Thank you to Bev at Horseplaypastures for her permission to use this.
Please do not share or include this snow animation in any other tutorials
with first obtaining Bev's permission.
Plugins needed.
Penta.com dot and cross ( Garbage collection )
Scrap kit Winter Dreams by Bits N Bobs
I am using Elements 1, 2, 9, 16,
Note
This tutorial was written in PSP 9.
Double click on your font and minimize.
Install your plugins.
Open a new image, 600 w x 250 h at 72 dpi.
1. Flood fill with a colour from your tube.
I am using #3070b8 from the tube background.
Effects/ plugins/ penta.com/ dots and cross
72 - 10 - 2
Copy the background from your tube.
Paste as a new layer onto your working image.
Image re-size to 200 pixels wide.
All layers un-tabbed.
Lower the layer opacity to 65%
2. Copy element 1, paste as a new layer.
Image re-size to 50 pixels high.
Position to the top left hand side.
All layers un-tabbed.
Copy element 2, paste as a new layer.
Image re-size to 50 pixels high.
All layers un-tabbed.
Position to the top next to but slightly
lower down to the previous one.
Layers/ merge/ merge down.
Edit/ copy, paste as a new layer and
position next to the previous 2.
Edit/ copy, paste as a new layer and
position next to the previous.
Edit/ copy, paste as a new layer and
position next to the previous.
See tag for exact positions.
Merge/ merge down.
Repeat until snowflakes are all on the same layer.
Add a drop shadow of choice.
I have used...
V3, H3, O55, B5, Colour #000000
3. Copy your tube.
I am using the blue version.
Paste as a new layer.
Image re-size to 400 pixels wide.
Position to the left hand side so only
the face is showing.
Add a drop shadow of choice.
Change blend mode of this layer to overlay.
Add a drop shadow of choice.
4. Copy your tube again.
Paste as a new layer.
Image re-size to 400 pixels wide.
Image/ mirror.
Position slightly to the right.
Add a dropshadow of choice.
I have used....
V0, H0, O100, B11, Colour #000000
5. Activate element 9.
Use your freehand selection tool to cut away the tree.
Copy element 9.
Paste as a new layer.
Layers/ arrange/ move down.
Position to your liking.
See the tag for my positioning.
6. Copy element 16.
Paste as a new layer.
Change layer blend mode to overlay.
Position to your liking.
NOTE *****
If you do not wish to animate add your copyright info
name and save.
END NOTE *****
6. Close off the top five layers.
Active your bottom layer.
Layers/ merge / merge visible.
Rename this layer to BG.
Close the BG layer and open up the other 5.
Activate the top layer.
Layers/ merge / merge visible.
Open and active the BG layer.
We will now begin adding the snow.
7. On the snow image copy frame 1,
paste as a new layer on your working image.
Repeat until you have 10 layers of snow.
Now for the animation.
8. Close all snow layers except snow layer 1.
Edit/ Copy merged.
Open animation shop.
Paste as a new animation.
Return to paintshop.
Close snow layer 1.
Un hide snow layer 2.
Edit/ Copy merged.
Back to animation shop,
edit and paste after current layer.
Keep repeating these steps until you have activated snow layer 10.
Edit/ Copy merged.
Back to animation shop and paste after current layer.
Don't forget to create your name and copyright info in paintshop.
Copy it back to animation shop. Paste as a new animation.
Edit/ copy, activate your animation, edit/ select all, edit/ propogate
paste, edit/ paste
into selected frames and save.
9. In animation shop Edit/ Select all,
Crop your signature animation so it is
roughly 150 x 150
Animation/ re-size settings.
Resize to 150 x 150
Create your copyright and initial in paintshop.
Copy and back in animation shop paste as a new animtaion.
Edit/ copy.
Activate your avatar.
Edit/ select all, edit/ propogate paste, Edit/ paste into selected frame.
Save as your avatar.
Tutorial written by and © to Bits N Bobs 11th December 2013.
Results are for personal use only.
No monetry gain allowed and that includes placing them behind a paid or
donation based membership area.
You may add a link for this tutorial on your forum etc.
You are not allowed to share/forward or translate any of my tutorials or
place them on any blog, website, DVD or anywhere else without my
permission.
These tutorials are written from my own ideas and any similarities to any
other tutorial is purely coincidental.
All tutorials are for those with a working knowledge of paintshop pro.
I reserve the right to amend these terms at any time.
Supplies needed.
Font of choice for your name.
I am using Silent Reaction
Tube of choice.
I am using Winter Girl by Eugene Rzhevskii available at PFD
Tube is not to be used without the correct licence.
Snow animation here.
Thank you to Bev at Horseplaypastures for her permission to use this.
Please do not share or include this snow animation in any other tutorials
with first obtaining Bev's permission.
Plugins needed.
Penta.com dot and cross ( Garbage collection )
Scrap kit Winter Dreams by Bits N Bobs
I am using Elements 1, 2, 9, 16,
Note
This tutorial was written in PSP 9.
Double click on your font and minimize.
Install your plugins.
Open a new image, 600 w x 250 h at 72 dpi.
1. Flood fill with a colour from your tube.
I am using #3070b8 from the tube background.
Effects/ plugins/ penta.com/ dots and cross
72 - 10 - 2
Copy the background from your tube.
Paste as a new layer onto your working image.
Image re-size to 200 pixels wide.
All layers un-tabbed.
Lower the layer opacity to 65%
2. Copy element 1, paste as a new layer.
Image re-size to 50 pixels high.
Position to the top left hand side.
All layers un-tabbed.
Copy element 2, paste as a new layer.
Image re-size to 50 pixels high.
All layers un-tabbed.
Position to the top next to but slightly
lower down to the previous one.
Layers/ merge/ merge down.
Edit/ copy, paste as a new layer and
position next to the previous 2.
Edit/ copy, paste as a new layer and
position next to the previous.
Edit/ copy, paste as a new layer and
position next to the previous.
See tag for exact positions.
Merge/ merge down.
Repeat until snowflakes are all on the same layer.
Add a drop shadow of choice.
I have used...
V3, H3, O55, B5, Colour #000000
3. Copy your tube.
I am using the blue version.
Paste as a new layer.
Image re-size to 400 pixels wide.
Position to the left hand side so only
the face is showing.
Add a drop shadow of choice.
Change blend mode of this layer to overlay.
Add a drop shadow of choice.
4. Copy your tube again.
Paste as a new layer.
Image re-size to 400 pixels wide.
Image/ mirror.
Position slightly to the right.
Add a dropshadow of choice.
I have used....
V0, H0, O100, B11, Colour #000000
5. Activate element 9.
Use your freehand selection tool to cut away the tree.
Copy element 9.
Paste as a new layer.
Layers/ arrange/ move down.
Position to your liking.
See the tag for my positioning.
6. Copy element 16.
Paste as a new layer.
Change layer blend mode to overlay.
Position to your liking.
NOTE *****
If you do not wish to animate add your copyright info
name and save.
END NOTE *****
6. Close off the top five layers.
Active your bottom layer.
Layers/ merge / merge visible.
Rename this layer to BG.
Close the BG layer and open up the other 5.
Activate the top layer.
Layers/ merge / merge visible.
Open and active the BG layer.
We will now begin adding the snow.
7. On the snow image copy frame 1,
paste as a new layer on your working image.
Repeat until you have 10 layers of snow.
Now for the animation.
8. Close all snow layers except snow layer 1.
Edit/ Copy merged.
Open animation shop.
Paste as a new animation.
Return to paintshop.
Close snow layer 1.
Un hide snow layer 2.
Edit/ Copy merged.
Back to animation shop,
edit and paste after current layer.
Keep repeating these steps until you have activated snow layer 10.
Edit/ Copy merged.
Back to animation shop and paste after current layer.
Don't forget to create your name and copyright info in paintshop.
Copy it back to animation shop. Paste as a new animation.
Edit/ copy, activate your animation, edit/ select all, edit/ propogate
paste, edit/ paste
into selected frames and save.
9. In animation shop Edit/ Select all,
Crop your signature animation so it is
roughly 150 x 150
Animation/ re-size settings.
Resize to 150 x 150
Create your copyright and initial in paintshop.
Copy and back in animation shop paste as a new animtaion.
Edit/ copy.
Activate your avatar.
Edit/ select all, edit/ propogate paste, Edit/ paste into selected frame.
Save as your avatar.
Thank you for trying this tutorial and if you notice any errors do please let me know :)
Labels:Alex Prihodko,Animated,Christmas,Forum sets,PFD
Tuesday 13 August 2013
Babe-a-licious Popsicle
Tutorial written by and © to Bits N Bobs 13th August 2013.
Results are for personal use only.
No monetry gain allowed and that includes placing them behind a paid or donation based membership area.
You are not allowed to share/forward or translate any of my tutorials or place them on any blog, website, DVD or anywhere else without my permission.
These tutorials are written from my own ideas and any similarities to any other tutorial is purely coincidental.
All tutorials are for those with a working knowledge of paintshop pro.
I reserve the right to amend these terms at any time.
Supplies needed.
Font of choice for your name.
I am using AR Julian.
Tube of choice.
I am using Popsicle by Carlos Diez available at UpYourArt
Tube is not to be used without the correct licence.
Mask of choice.
I am using Geometric Grungeframe1 by Essex Girl
You can download this mask here
Scrap kit of choice
I am using Babe-a-licious by Bits N Bobs
Items from this kit I am using are...
Papers 3 and 9, Elements Sparkles 1, Leaf branch, Gem string 2, Fastener 2,
Bling ribbon 2, Flowers 1, 2 and 3, Ric rac 2, butterfly 3.
Note
This tutorial was written in PSP 9.
Double click on your font and minimize.
Open all other supplies in paintshop.
1. Open a new image 600 x 600, transparent at 72 dpi.
Edit/ Select all.
Copy paper 3, paste into selection.
Selections/ Select none.
Layers/ new mask layer/ from image.
Scroll to your mask image.
Source luminance and invert mask data tabbed.
Layers/ Merge/ Merge group.
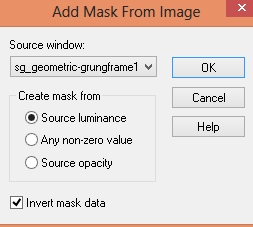
2. Copy your frame 6, paste as a new layer.
Image/ re-size to 500 pixels high all layers un-tabbed
Position over the right rectangle of the mask.
With your magic wand select the center of your frame.
Selections/ modify/ expand by 3.
Layers/ new raster layer,
Copy paper 9, paste into selection.
Selections/ select none.
Layers/ arrange/ move down.
3. Copy your sparkles.
Paste as a new layer.
Image/ re-size to 500 pixels high all layers un-tabbed
Position to the top left.
Layers/ duplicate, Image/ mirror, Image/ flip.
Layers/ merge/ merge down.
Use your eraser to remove the sparkles from the
center of your frame.
Add a drop shadow of choice.
I am using...
V 3, H 3, O 50, B 3, Colour #000000
4. Copy your leaf branch.
Paste as a new layer.
Image/ re-size to 500 pixels high all layers un-tabbed
Position to the top left corner of your frame.
Layers/ duplicate, Image/ mirror,
position slightly to the right so your leaves
are just poking out.
Layers/ merge/ merge down.
Add a drop shadow of choice.
Use your eraser to remove the branch from the
center of your frame.
5. Activate your top layer.
Copy your tube, paste as a new layer.
Image/ re-size to 450 pixels high all layers un-tabbed
Position your tube so it looks like she is popping
out of your frame.
Add a drop shadow of choice.
I am using...
V 4, H 4, O 80, B 9, Colour #000000
Using your rectangle selection tool select the
drop where your tubes legs meet the bottom of the frame.
Hit delete on your keyboard.
6. Copy your gem string, paste as a new layer.
Image/ re-size to 300 pixels high all layers un-tabbed.
Add a drop shadow of choice.
I am using...
V 3, H 3, O 50, B 3, Colour #000000
Position to the right hand side.
Copy your fastener, paste as a new layer.
Image/ re-size to 200 pixels high all layers un-tabbed.
Position at the top of your gem string.
Use your deform tool to rotate it slightly to the right.
Add a drop shadow.
7. Copy your bling ribbon, paste as a new layer.
Image/ re-size to 230 pixels wide all layers un-tabbed.
Add a drop shadow and position at the bottom of your frame.
Layers/ arrange/ move down,
repeat until it is below your frame layer.
8. Activate your frame layer.
Copy your flower 3, paste as a new layer.
Image/ re-size to 300 pixels wide all layers un-tabbed.
Position to your liking on the left hand side.
Add a drop shadow.
Copy your flower 2, paste as a new layer.
Position below your flower 3.
Add a drop shadow.
Image/ re-size to 250 pixels wide all layers un-tabbed.
Copy your flower 1, paste as a new layer.
Image/ re-size to 200 pixels wide all layers un-tabbed.
Position between your flower 2 and 3.
Position below your flower 3
Add a drop shadow.
9. Activate your top layer.
Copy your ric rac, paste as a new layer.
Image/ rotate/ free rotate, 90 left,
all layers un-tabbed.
Image/ re-size to 350 pixels high all layers un-tabbed.
Position on the left hand side.
Add a drop shadow.
Using your raster deform tool rotate the ric rac
so it follows the same line as the masked frame.
Layers/ arrange/ move down, repeat until it is
above your masked layer.
10. Activate your top layer.
Copy your butterfly, paste as a new layer.
Image/ re-size to 200 pixels high all layers un-tabbed.
Position on your branch on the left hand side.
Add a drop shadow.
11. Layers/ new raster layer.
Add any text you want.
Add your copy right info and name.
Layers/ merge / merge visible and save.
I use file export as transparent png.
Tutorial written by and © to Bits N Bobs 13th August 2013.
Results are for personal use only.
No monetry gain allowed and that includes placing them behind a paid or donation based membership area.
You are not allowed to share/forward or translate any of my tutorials or place them on any blog, website, DVD or anywhere else without my permission.
These tutorials are written from my own ideas and any similarities to any other tutorial is purely coincidental.
All tutorials are for those with a working knowledge of paintshop pro.
I reserve the right to amend these terms at any time.
Supplies needed.
Font of choice for your name.
I am using AR Julian.
Tube of choice.
I am using Popsicle by Carlos Diez available at UpYourArt
Tube is not to be used without the correct licence.
Mask of choice.
I am using Geometric Grungeframe1 by Essex Girl
You can download this mask here
Scrap kit of choice
I am using Babe-a-licious by Bits N Bobs
Items from this kit I am using are...
Papers 3 and 9, Elements Sparkles 1, Leaf branch, Gem string 2, Fastener 2,
Bling ribbon 2, Flowers 1, 2 and 3, Ric rac 2, butterfly 3.
Note
This tutorial was written in PSP 9.
Double click on your font and minimize.
Open all other supplies in paintshop.
1. Open a new image 600 x 600, transparent at 72 dpi.
Edit/ Select all.
Copy paper 3, paste into selection.
Selections/ Select none.
Layers/ new mask layer/ from image.
Scroll to your mask image.
Source luminance and invert mask data tabbed.
Layers/ Merge/ Merge group.
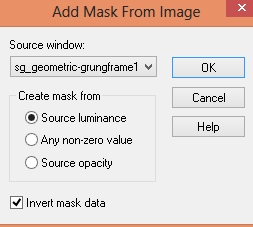
2. Copy your frame 6, paste as a new layer.
Image/ re-size to 500 pixels high all layers un-tabbed
Position over the right rectangle of the mask.
With your magic wand select the center of your frame.
Selections/ modify/ expand by 3.
Layers/ new raster layer,
Copy paper 9, paste into selection.
Selections/ select none.
Layers/ arrange/ move down.
3. Copy your sparkles.
Paste as a new layer.
Image/ re-size to 500 pixels high all layers un-tabbed
Position to the top left.
Layers/ duplicate, Image/ mirror, Image/ flip.
Layers/ merge/ merge down.
Use your eraser to remove the sparkles from the
center of your frame.
Add a drop shadow of choice.
I am using...
V 3, H 3, O 50, B 3, Colour #000000
4. Copy your leaf branch.
Paste as a new layer.
Image/ re-size to 500 pixels high all layers un-tabbed
Position to the top left corner of your frame.
Layers/ duplicate, Image/ mirror,
position slightly to the right so your leaves
are just poking out.
Layers/ merge/ merge down.
Add a drop shadow of choice.
Use your eraser to remove the branch from the
center of your frame.
5. Activate your top layer.
Copy your tube, paste as a new layer.
Image/ re-size to 450 pixels high all layers un-tabbed
Position your tube so it looks like she is popping
out of your frame.
Add a drop shadow of choice.
I am using...
V 4, H 4, O 80, B 9, Colour #000000
Using your rectangle selection tool select the
drop where your tubes legs meet the bottom of the frame.
Hit delete on your keyboard.

6. Copy your gem string, paste as a new layer.
Image/ re-size to 300 pixels high all layers un-tabbed.
Add a drop shadow of choice.
I am using...
V 3, H 3, O 50, B 3, Colour #000000
Position to the right hand side.
Copy your fastener, paste as a new layer.
Image/ re-size to 200 pixels high all layers un-tabbed.
Position at the top of your gem string.
Use your deform tool to rotate it slightly to the right.
Add a drop shadow.
7. Copy your bling ribbon, paste as a new layer.
Image/ re-size to 230 pixels wide all layers un-tabbed.
Add a drop shadow and position at the bottom of your frame.
Layers/ arrange/ move down,
repeat until it is below your frame layer.
8. Activate your frame layer.
Copy your flower 3, paste as a new layer.
Image/ re-size to 300 pixels wide all layers un-tabbed.
Position to your liking on the left hand side.
Add a drop shadow.
Copy your flower 2, paste as a new layer.
Position below your flower 3.
Add a drop shadow.
Image/ re-size to 250 pixels wide all layers un-tabbed.
Copy your flower 1, paste as a new layer.
Image/ re-size to 200 pixels wide all layers un-tabbed.
Position between your flower 2 and 3.
Position below your flower 3
Add a drop shadow.
9. Activate your top layer.
Copy your ric rac, paste as a new layer.
Image/ rotate/ free rotate, 90 left,
all layers un-tabbed.
Image/ re-size to 350 pixels high all layers un-tabbed.
Position on the left hand side.
Add a drop shadow.
Using your raster deform tool rotate the ric rac
so it follows the same line as the masked frame.
Layers/ arrange/ move down, repeat until it is
above your masked layer.
10. Activate your top layer.
Copy your butterfly, paste as a new layer.
Image/ re-size to 200 pixels high all layers un-tabbed.
Position on your branch on the left hand side.
Add a drop shadow.
11. Layers/ new raster layer.
Add any text you want.
Add your copy right info and name.
Layers/ merge / merge visible and save.
I use file export as transparent png.
Friday 2 August 2013
Yoanna Fantasy
Tutorial written by and © to Bits N Bobs 2nd August 2013.
Results are for personal use only.
No monetry gain allowed and that includes placing them behind a paid or donation based membership area.
You are not allowed to share/forward or translate any of my tutorials or place them on any blog, website, DVD or anywhere else without my permission.
These tutorials are written from my own ideas and any similarities to any other tutorial is purely coincidental.
All tutorials are for those with a working knowledge of paintshop pro.
I reserve the right to amend these terms at any time.
Supplies needed.
Font of choice for your name.
I am using Reisling.
Tube of choice.
I am using Yoanna by Zlata M available at Picsfordesign
Tube is not to be used without the correct licence.
Plugins - None needed
Mask of choice.
I am using Daisy Edge by Essex Girl
Scrap kit of choice
I am using Fantasia by Bits N Bobs
Items from this kit I am using are...
Paper 4, Frame 1, Elements Bubble 1, Dove 2, string ribbon 4, Flower gems 1,2 and 3,
Note
This tutorial was written in PSP 9.
Double click on your font and minimize.
Open all other supplies in paintshop.
1. Open Frame 1.
Press Shift+D on your keyboard and close
the original frame.
Image/ Canvas size 600 x 600, placement center.
2. Copy your paper.
On your working image, layer/ new raster layer.
Selections/ select all, paste into selection.
Selections/ select none.
Layers/ arrange/ move down.
Layers/ New mask layer/ from image.
Look for your mask, source luminance tabbed
all else un-tabbed and press ok.
Layers/ merge/ merge group
3. Copy Bubbles 1, paste as a new layer.
Image/ re-size to 400 pixels high.
Position towards the top left corner.
Layers/ duplicate, Image/ mirror, Image/ flip.
Layers/ merge/ merge down.
4. Activate your top layer.
Copy string ribbon 4, paste as a new layer.
Image/ flip.
Image/ re-size to 400 pixels wide.
Position towards the top right corner.
Add a drop shadow of choice.
I have used...
V 3, H 3, O 60, B 5, C #000000
5. Copy and paste flower gem 1 as a new layer.
Image/ re-size to 400 pixels wide.
Position to your liking.
Copy and paste flower gem 2 as a new layer.
Image/ re-size to 400 pixels wide.
Position to your liking.
Copy and paste flower gem 3 as a new layer.
Image/ re-size to 400 pixels wide.
Position to your liking.
There is no right or wrong place for them.
Add a drop shadow of choice to all
3 flower gems.
I have used the same settings.
6. Activate your frame layer.
Copy your tube, paste as a new layer.
Image/ re-size to 400 pixels wide.
Position so her face is within the frame.
Activate your frame layer.
Using your freehand selection tool (lassoo) set at
point to point select the center of the frame.
Selections modify, expand by 3.
Selections/ invert, activate your tube layer
and hit delete on your keyboard.
Layers/ new raster layer.
Selections/ select all,
Crop tool, snap crop rectangle to selection
and apply.
This removes the rest of the tube that you can't see.
Activate your tube layer.
Layers/ arrange/ move down.
7. Activate your top layer.
Dove 2, copy and paste as a new layer
onto your working image.
Position onto the right hand corner
of the frame.
Add a drop shadow of choice.
I have used the same settings.
8. Copy your original tube again.
Paste as a new layer.
Image/ re-size to 350 pixels high.
Image/ mirror.
Position to the left side.
Add a drop shadow of choice.
I have used...
V 3, H 3, O 100, B 11, C #000000
9. Activate your frame layer.
Add a drop shadow of choice.
I have used...
V 3, H 3, O 60, B 11, C #000000
10. Layers/ new raster layer.
Add any text you want.
Add your copy right info and name.
Layers/ merge / merge visible and save.
I use file export as transparent png.
Thursday 1 August 2013
Perla at the beach
Tutorial written by and © to Bits N Bobs 2nd August 2013.
Results are for personal use only.
No monetry gain allowed and that includes placing them behind a paid or donation based membership area.
You are not allowed to share/forward or translate any of my tutorials or place them on any blog, website, DVD or anywhere else without my permission.
These tutorials are written from my own ideas and any similarities to any other tutorial is purely coincidental.
All tutorials are for those with a working knowledge of paintshop pro.
I reserve the right to amend these terms at any time.
Supplies needed.
Font of choice for your name.
I am using Wedding Script
Tube of choice.
I am using Perla by Alex Prihodko available at Picsfordesign
Tube is not to be used without the correct licence.
Plugin
Penta.com dots and cross. Garbage collection filter
Mask of choice.
I am using sinedots fish by Essex Girl
Scrap kit of choice
I am using At the beach by Bits N Bobs
Items from this kit I am using are...
Papers 3 and 6, Elements 2, 41, 51, 52, 57 and 71
Note
This tutorial was written in PSP 9.
Double click on your font and minimize.
Open all other supplies in paintshop.
1. Open a new image 600 x 600 at 72 dpi.
Copy paper 3, paste as a new layer.
Layers/ new raster layer.
Selections/ select all, paste into selection.
Selections/ select none.
Layers/ New mask layer/ from image.
Look for your mask, source luminance tabbed
invert mask tabbed,
all else un-tabbed and press ok.
Layers/ merge/ merge group
Layers/ duplicate,
Layers/ merge/ merge down.
Image/ resize to 550 pixels wide,
all layers un-tabbed.
2. Copy paper 6 and paste as a new layer.
Image/ resize to 400 pixels wide,
all layers un-tabbed.
Effects/ plug ins/ penta.com/ Dots and cross.
176, 10, 2
3. Copy ATB57 paste as a new layer.
Use your magic wand tool to select the
center of each frame hole, not forgetting
the blank section in between the strings.
Selections/ modify/ expand by 5.
Selections/ invert.
Activate paper 6 layer.
Hit delete on your keyboard.
Selections, select none.
4. Copy element 51, paste as a new layer.
Image/ resize to 500 pixels high all layers un-tabbed.
Position to the left hand side.
Layers/ duplicate, Image/ Mirror,
Image/ flip.
5. Activate the top layer.
Copy element 52, paste as a new layer.
Image/ resize 350 pixels wide all layers un-tabbed.
Position in the top left part of the frame.
Layers/ arrange/ move down.
Layers/ duplicate, Image/ Mirror,
Image/ flip, Layers/ merge/ merge down.
6. Activate the top layer.
Copy element 41, paste as a new layer.
Resize to 400 pixels high all layers un-tabbed.
Copy element 2, paste as a new layer.
Resize to 250 pixels high all layers un-tabbed.
Position onto to bottom right corner
of your frame.
7. Copy your tube, paste as a new layer.
Resize to 200 pixels wide all layers un-tabbed.
Position to your liking.
Copy element 71, paste as a new layer.
Resize to 200 pixels wide all layers un-tabbed.
Position to your liking.
8. Add a drop shadow of choice to the layers of your choosing.
I am using
V 3, H 3, O 80, B 9, C #000000
On the following layers.
Tube, ball, frame, chair and boat.
9. Layers/ new raster layer.
Add any text you want.
Add your copy right info and name.
Layers/ merge / merge visible and save.
I use file export as transparent png.
Labels:Alex Prihodko,Bits N Bobs,PFD
Rock Star Heidi
Tutorial written by and © to Bits N Bobs 1st August 2013.
Results are for personal use only.
No monetry gain allowed and that includes placing them behind a paid or donation based membership area.
You are not allowed to share/forward or translate any of my tutorials or place them on any blog, website, DVD or anywhere else without my permission.
These tutorials are written from my own ideas and any similarities to any other tutorial is purely coincidental.
All tutorials are for those with a working knowledge of paintshop pro.
I reserve the right to amend these terms at any time.
Supplies needed.
Font of choice for your name.
I am using SlayTanic.
Tube of choice.
I am using Heidi by Bits N Bobs available at MyTubedArt
Tube is not to be used without the correct licence.
Plugins - None needed
Mask of choice.
I am using Star fade border by Essex Girl
Scrap kit of choice
I am using FTU Rock Star by Kittz Kreationz
Items from this kit I am using are...
RSP4, RS15, RS21, RS24, RS37, RS54,
Note
This tutorial was written in PSP 9.
Double click on your font and minimize.
Open all other supplies in paintshop.
1. Re-size P4 to 600 x 600 at 72 dpi.
Press Shift+D on your keyboard and close
the original P4 DO NOT SAVE.
2. Layers/ New mask layer/ from image.
Look for your mask, source luminance tabbed
all else un-tabbed and press ok.
Layers/ merge/ merge group
3. Open RS15, copy and paste as a new layer
onto your working image.
Image/ resize to 400 pixels high all layers un-tabbed.
Position towards the bottom right corner.
4. Copy your tube, paste as a new layer.
Image/ resize to 300 pixels high all layers un-tabbed.
Position to the left hand side.
Add a drop shadow of choice.
I have used...
V 3, H 3, O 100, B 5, C #000000
5. Copy RS21, paste as a new layer.
Position just below your tubes shoulder
Layers/ arrange/ move down.
Layers/ duplicate, Image/ mirror.
Position to the left hand side.
Layers/ merge/ merge down.
Add a drop shadow of choice.
I have used the same settings as before.
6. Copy RS37, paste as a new layer.
Image/ resize to 400 pixels wide.
Add a drop shadow of choice.
I have used the same settings as before
but change the opacity to 60%.
7. Copy RS54, paste as a new layer.
Image/ resize to 300 pixels high.
Position towards the top right corner.
I have used...
V 3, H 3, O 100, B 5, C #000000
8. Activate your tube layer.
Copy RS24, paste as a new layer.
Position in the bottom left corner
so the tubes legs are covered.
Add a drop shadow of choice.
I have used the same settings as before.
9. Layers/ new raster layer.
Add any text you want.
Add your copy right info and name.
Layers/ merge / merge visible and save.
I use file export as transparent png.
Labels:Bits N Bobs,FTU Tutorials,MTA
Saturday 23 March 2013
Burlesquish
Tutorial written by and © to Bits N Bobs 23rd March 2013.
Results are for personal use only.
No monetry gain allowed and that includes placing them behind a paid or donation based membership area.
You are not allowed to share/forward or translate any of my tutorials or place them on any blog, website, DVD or anywhere else without my permission.
These tutorials are written from my own ideas and any similarities to any other tutorial is purely coincidental.
All tutorials are for those with a working knowledge of paintshop pro.
I reserve the right to amend these terms at any time.
Supplies needed.
Font of choice for your name.
I am using Sans Logique
Tube of choice.
I am using Danielle by Bits N Bobs
Tube is not to be used without the correct licence.
Scrap kit Pink and Polka by Bits N Bobs here
Items I have used are....
Paper 5 and 7 , PAP7, PAP8, PAP13, PAP18, PAP35, PAP42, PAP60, PAP70, PAP72, PAP73,
Mask of choice.
I am using Lace Doily available by essexgirl here
Note
This tutorial was written in PSP 9.
Double click on your font and minimize.
Open all other supplies in paintshop.
Open a new image 600 wide X 600 high at 72 dpi
1. Open your paper 7,
Image/ re-size to 600 x 600.
Copy, paste as a new layer.
Layers/ Load-save mask/ Load mask from disk
Scroll and find your mask.
Source luminance, fit to canvas and hide all mask tabbed.
Layers/ merge/ merge group
2. Copy PAP73, paste as a new layer.
Re-size to 510 pixels wide,
all layers un-tabbed.
Position to the right.
Layers/ duplicate, image/ mirror.
Layers/ merge/ merge down.
3. Copy PAP70, paste as a new layer.
Re-size to 450 pixels wide,
all layers un-tabbed.
Using you magic wand select the center of all frames.
Selections/ modify/ expand by 5.
Layers/ new raster layer.
Copy PAPP5, paste into selection.
Selections/ none,
Layers/ arrange/ move down.
4. Copy PAP18, paste as a new layer.
Re-size to 450 pixels high.
All layers un-tabbed.
Position to the right hand side.
Position so the flower is outside the top
of the top right corner frame.
Layers/ duplicate, image/ mirror,
image/ flip.
Layers/ merge/ merge down.
Copy PAP72, paste as a new layer.
Re-siz to 450 pixels high.
All layers un-tabbed.
Position to the right hand side.
Layers/ duplicate, image/ mirror,
image/ flip.
Layers/ merge/ merge down.
Layers/ arrange/ move down.
5. Activate your top layer.
Copy your tube, paste as a new layer.
re-size to 300 pixels high.
All layers un-tabbed.
Cut her legs away below her stocking tops.
Position on the right hand side.
Add a drop shadow of choice.
I have used...
V 3 - H 3 - O 80 - B 7 - Colour #000000
Copy PAP35, paste as a new layer.
re-size to 300 pixels high all
layers un-tabbed.
Layers/ arrange/ move down.
Position behind your tubes bottom.
6. Activate your top layer.
Copy PAP13, paste as a new layer.
Re-size to 200 pixels wide.
All layers un-tabbed.
Position in the bottom left corner.
Add drop shadow.
7. Copy PAP8, paste as a new layer.
Re-size to 250 pixels wide.
All layers un-tabbed.
Position in the bottom right corner.
Add drop shadow.
8. Copy PAP60, paste as a new layer.
Re-size to 200 pixels high.
All layers un-tabbed.
Image/ flip, image/ mirror.
Position over the bottom right corner
of the corset.
Add drop shadow.
9. Copy PAP42, paste as a new layer.
Re-size to 300 pixels wide.
All layers un-tabbed.
Position at the bottom in the center.
Add drop shadow.
10. Activate your tube layer.
Copy PAP7, paste as a new layer.
Re-size to 300 pixels high.
All layers un-tabbed.
Position behind the corset and glove.
Add drop shadow.
Layers/ duplicate.
Re-size to 450 pixels high,
all layers un-tabbed.
Position behind the bag.
11. Copy PAP6, paste as a new layer.
Re-size to 250 pixels wide.
All layers un-tabbed.
Position behind the bag.
Add drop shadow.
12. Activate your top layer.
Layers/ new raster layer.
Add your copyright info and name.
File export as a png file with
a transparent background.
Labels:Bits N Bobs,MTA,PFD,PTU Tutorials
Sunday 17 March 2013
Angel of Bling
Tutorial written by and © to Bits N Bobs 17th March 2013.
Results are for personal use only.
No monetry gain allowed and that includes placing them behind a paid or donation based membership area.
You are not allowed to share/forward or translate any of my tutorials or place them on any blog, website, DVD or anywhere else without my permission.
These tutorials are written from my own ideas and any similarities to any other tutorial is purely coincidental.
All tutorials are for those with a working knowledge of paintshop pro.
I reserve the right to amend these terms at any time.
Supplies needed.
Font of choice for your name.
I am using Lapoints Road.
Tube of choice.
I am using HL0019 Angel by Henning Ludvigsen available at UpYourArt
Tube is not to be used without the correct licence.
Mask of choice.
I am using 327 by Vix available in my supplies below.
My Supplies here
My supplies are to be used for this tutorial only please.
Note
This tutorial was written in PSP 9.
Double click on your font and minimize.
Install your mask into your mask folder.
Open all other supplies in paintshop.
Open a new image 600 wide X 600 high at 72 dpi
1. Copy the main image from your tube (not the tube itself)
Paste as a new layer.
Layers/ Load-save mask/ From Disk and find your mask.
Tab Source luminance, Fit to canvas and Hide all mask.
If you use a different mask to me you may need to tab
Invert transparency.
Layers/ merge/ merge group.
Layers/ Dupicate, Layers/ merge/ merge down.
Layers/ Dupicate, Layers/ merge/ merge down.
Add a drop shadow of choice.
I have used....
V-3, H-3, O-40, B-1, Colour-#000000
2. With your selection tool set the selection type to circle.
Starting in the middle drag your circle to just inside
the third row of stars.
See screenshot below.
Selections/ Modify/ Feather by 9
3. Add a new raster layer.
Flood fill with #ffffff (white)
Layers/ arrange/ move down.
Add a new raster layer.
Copy the main image from your tube again (not the tube itself)
Paste into selection, layers/ properties, blend mode change to Luminance
Selections/ Select none.
4. Copy your shine file, paste as a new layer.
No need to move it.
Copy your shine file, paste as a new layer.
No need to move it.
5. Activate your top layer.
Copy your tube, paste as a new layer.
Image/ re-size to 90% all layers un-tabbed.
Add a drop shadow of choice.
I have used....
V-3, H-3, O-60, B-5, Colour-#000000
6. For a matching AV open a 180 x 180 new file.
Copy your tag image, paste as a new layer.
Position to your liking.
Layers/ add a new raster layer.
Add your copy right info and initial.
Layers/ merge / merge visible and save.
Labels:FTU Tutorials,UpYourArt
Polka Danielle
Tutorial written by and © to Bits N Bobs 17th March 2013.
Results are for personal use only.
No monetry gain allowed and that includes placing them behind a paid or donation based membership area.
You are not allowed to share/forward or translate any of my tutorials or place them on any blog, website, DVD or anywhere else without my permission.
These tutorials are written from my own ideas and any similarities to any other tutorial is purely coincidental.
All tutorials are for those with a working knowledge of paintshop pro.
I reserve the right to amend these terms at any time.
Supplies needed.
Font of choice for your name.
I am using Springtime Flourish.
Tube of choice.
I am using Danielle by Bits N Bobs available at Picsfordesign
Tube is not to be used without the correct licence.
Plugins
AAA frames fotoframe
Mura's Seamless - Polka dot you can now download this file here on my account
Note
This tutorial was written in PSP 9.
Double click on your font and minimize.
Open all other supplies in paintshop.
Open a new image 600 wide X 250 high at 72 dpi
1. Flood fill with a colour from your tube.
I am using #e77c8f
Adjust/ add-remove noise,
Guassian and Monochrome checked, 60%
Layers/ new raster layer.
Effects/ Plugins/ Mura's Seamless/ Polkadot
0,0,0,255,65,11,6,24
Lower layer opacity to 50%
2. Copy your tube, paste as a new layer on your working image.
Image/rotate/ free rotate/ right 90 all layers untabbed.
Position in the center.
Effects/ Distortion effect/ Wave
HA 3, HW 8, VA 22, VW 5, Edge mode Transparent.
Add a drops shadow of choice.
I have used...
V -5, H 2, O 68, B 15, C #000000
3. Copy your tube, paste as a new layer on your working image.
(if not using for easter do not incude her ears)
Image re-size to 80% all layers un-tabbed.
Position her face on the right hand side.
Layers/ properties/ blend mode to Lighten.
4. Copy your tube, paste as a new layer on your working image.
Position on the left hand side so her ruffles and bows are the main view.
Add a drop shadow of choice.
I have used the same settings as in step 2.
Layers/ properties/ blend mode to Lighten.
5. Copy your tube, paste as a new layer on your working image.
Position on the left hand side so her top part is the main view.
Add a drop shadow of choice.
I have used the same settings as in step 2.
6. Layers/ Duplicate, position next to the first one.
Layers/ Duplicate, position next to the second one.
Layers/ merge/ merge down.
Layers/ Duplicate, position next to the third one.
You should have 4 and a half images.
Activate the layer with the 2nd and 3rd tube.
Layers/ properties/ blend mode to Luminance Legacy.
Lower layer opacity to 45%.
Activate the layer with the 4th and half tube.
Layers/ properties/ blend mode to Multiply.
Lower layer opacity to 45%.
7. Close the layer with the 1st tube image.
Activate any other layer.
Layers/ merge/ merge visible.
Effects/ plug ins/ AAA Frames/ Foto frame.
10, 0, 5, 3, 0, ,0 ,0 100
8. Layers/ new raster layer.
Effects/ Plugins/ Mura's Seamless/ Polkadot
Same settings as step 1.
Adjust/ Colour Balance/ Manual colour correction.
Hue 245, Saturation 183, Lightness 167,
Colour # 000000 Target #e66886
9. Copy your tube, paste as a new layer.
Image/ re-size to 60%, position on the left
with her face in view.
Add a drop shadow.
Layers/ properties/ blend mode to Luminance Legacy.
Un tab your 1st tube image.
10. Layers/ new raster layer.
Add any text you want.
Add your copy right info and name.
Layers/ merge / merge visible and save.
11. For a matching AV open a 180 x 180 new file.
Copy your tag image, paste as a new layer.
Position to your liking.
Layers/ merge/ merge visible.
Effects/ plug ins/ AAA Frames/ Foto frame.
5, 0, 2, 1, 0, ,0 ,0 100
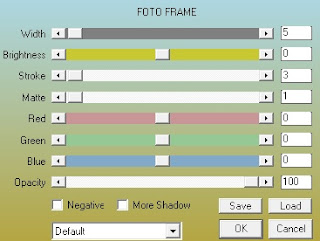
Layers/ add a new raster layer.
Add your copy right info and initial.
Layers/ merge / merge visible and save.
Labels:Bits N Bobs,Easter,Forum sets,FTU Tutorials,MTA
Subscribe to:
Posts
(Atom)
BNB Blinkie

Tuts Of The Week
Labels
- ! missing kits
- Alex Prihodko
- Amberly Berendson
- AMI
- Angela Newman
- Animated
- Arthur Crowe
- Autumn
- Babe-a-licious
- Bits N Bobs
- C.I.L.M
- Camilla Drakenborg
- CDO
- Christmas
- Competitions
- Cris Ortega
- Danielle Pioli
- Double Impact
- Easter
- Elegance Fly
- Elias Chatzoudis
- Elizabeth Austin
- Enamorte
- Exquisite Scraps
- Fantasia
- Forum sets
- Free Fonts
- FTU Tubes
- FTU Tutorials
- Gorjuss
- Gothic
- Incredimal Stationary
- Ismael Rac
- Italia Ruotolo
- James Jacks
- Jamie Kidd
- Jose Cano
- Karen Middleton
- KatNKDA
- KennyK
- Masks
- Maxine Gadd
- MPT
- MTA
- Mystical Scraps
- New Year
- Nice N Easy
- Nicholas Garton
- No scraps
- Orkus Art
- PFD
- PMTWS
- PTE
- PTU Tutorials
- Rachael Anderson
- Rachael Huntington
- Rachel Tallamy
- SATC
- Selena Fenech
- Shawn Palek
- Spring
- St.Patricks
- Steampunk
- Susan Mckirvergan
- Tag templates
- Thanksgiving
- UpYourArt
- Valentines
- Very Many
- Wilma4Ever
- ZlataM

















































